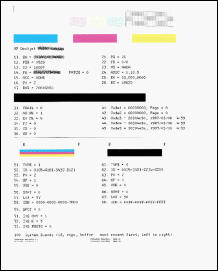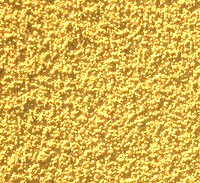- Проверяем настройки в операционной системе
- Проверьте настройки принтера в Windows
- Проверьте параметры печати на компьютере с macOS или OS X
- Печать страницы диагностики качества печати в Windows
- Печать страницы диагностики качества печати в macOS или OS X
- Советы по «реанимации» картриджей со встроенной печатающей головкой
- Простой способ
- При сильных засорах
- Шаг 5. Проверьте параметры печати
- Устранение проблемы
- Избыток краски
- Управляющий чип
- Абсорбер
- Основные причины проблемы в струйных аппаратах
- Шаг 8. Выравнивание картриджей
Проверяем настройки в операционной системе
- Вам не поменяли чип. Дело в том, что, на 90 % лазерных картриджах стоит чип (микросхема) на нём есть счётчик страниц и по нему принтер определяет, когда закончится картридж. Если у вас пишет «скоро закончится картридж» скорее всего вам просто не поменяли чип, единственное решение — это замена чипа. Некоторые заправки мотивируют это тем, что картридж продолжает печатать и это действительно так, но принтер думает, что картридж заканчивается, может давать более бледную печать, экономя тонер.
- Не сбросился флажок. Данная флажковая система используется на принтерах Brother. Когда вы вставляете картридж происходит взаимодействие шестерёнок в принтере и картридже, благодаря этому происходит сброс счётчика. Каждое устройства сбрасывается индивидуально, давайте рассмотрим самые ходовые варианты сбросов:
Картридж TN-1075:
- нажать кнопку меню;
- найти и нажать информация об устройствах;
- найти и нажать сброс фото барабана;
- появится меня и выбор либо да, либо нет, просто нажать кнопку Ок и удерживать пока не появится надпись «старт»;
- нажимаем «старт» и листаем до 11, если стрелок вверх и нет, то набираем на панели 11 и нажимаем «ок».
Картридж TN-2090/2275:
- открыть крышку
- нажать отчёты;
- старт;
- стрелкой вверх до 12;
- нажать «ок».
По другим вопросам вы можете обращаться в нашу компанию за бесплатной консультацией.
Использование бумаги, которая не подходит для выполнения задания на печать, может привести к скручиванию бумаги, появлению линий или полос. Следуйте приведенным ниже рекомендациям, чтобы проверить правильность выбора типа бумаги. Если бумага не соответствует типу задания печати, загрузите в устройство бумагу соответствующего типа.
Проверьте, соответствуют ли параметры печати заданию печати.
Настройки печати зависят от операционной системы и программного обеспечения.
Перед выполнением действий по печати страницы диагностики качества печати с помощью ПО HP и оценке результатов выберите операционную систему.
Очистите чернильные картриджи с помощью программного обеспечения HP, затем оцените результаты. При использовании Mac перейдите к следующему шагу.
Не выполняйте данные действия, если на текстовой странице или распечатке не наблюдаются дефекты текста. Очистите область вокруг чернильных сопел, если на отпечатках присутствуют размытия или деформации. В противном случае переходите к следующему шагу
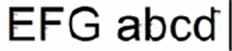
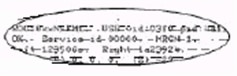
-
Вам потребуются следующие материалы:
-
Сухие пенорезиновые чистящие палочки, ткань без ворсинок или любой мягкий материал, который не оставляет частицы или волокна (хорошо подойдут фильтры для кофе)
-
Дистиллированная, отфильтрованная или бутылочная вода (водопроводная вода может содержать загрязнения, способные повредить картриджи)
Внимание!Не используйте для очистки контактов картриджа растворитель или спирт. Это может привести к повреждению чернильного картриджа или принтера.
-
-
Включите принтер.
-
Опустите выходной лоток, возьмитесь за ручку внутри принтера и опустите дверцу доступа к чернильным картриджам, чтобы открыть ее.
Каретка переместится к центру принтера.

-
Дождитесь, пока каретка остановится, прежде чем продолжить.
-
Если принтер включен, отсоедините кабель питания от разъема на задней панели принтера.
Предупреждение.Перед началом работы с внутренними компонентами принтера отключите его от сети электропитания во избежание поражения электрическим током.
-
Слегка нажмите на один из чернильных картриджей, чтобы освободить его, затем извлеките чернильный картридж из гнезда, потянув на себя.

Внимание!Не извлекайте одновременно оба картриджа. Извлекайте и очищайте картриджи по одному. Не оставляйте извлеченные чернильные картриджи более, чем на 30 минут.
-
Возьмите картридж за боковые стороны.

-
Проверьте контакты картриджа на наличие чернил или посторонних частиц.
Внимание!Не дотрагивайтесь до медных контактов или сопел. Это может привести к закупорке сопел, ограничению распределения чернил и нарушению электрических соединений.

-
Слегка смочите чистую поролоновую чистящую палочку или безворсовую ткань дистиллированной водой и отожмите.
-
Протрите тампоном лицевую сторону и края вокруг чернильного сопла.
Внимание!Не прикасайтесь к пластинке с соплами.
-
Пластинка сопел – Не чистить
-
Область вокруг чернильных сопел – Требуется чистка
-
Контакты чернильного картриджа – Не чистить

-
-
Дайте чернильному картриджу просохнуть примерно в течение 10 минут, либо протрите очищенную область сухим тампоном.
-
Установите каждый чернильный картридж в свободное гнездо под небольшим наклоном вверх и плавно надавите до щелчка.

-
Повторите эти действия для очистки области вокруг сопел на другом струйном картридже.
-
Закройте дверцу отсека картриджей.
-
Повторно подключите кабель питания к разъему на задней панели принтера.
-
Включите принтер.
Попробуйте выполнить печать. Если эта действия привели к устранению проблемы, дальнейшие действия не требуются.
Замените неисправный чернильный картридж, даже если в картридже достаточно чернил, если в результате предыдущих действий проблема не была устранена и проблемы с качеством печати сохраняются. Проблемный чернильный картридж – это картридж, которым были напечатаны дефекты на странице диагностики качества печати, как описано ранее в данном документе.
К счастью, основная масса неполадок в системе печати, связанная с работой ПО, устраняется очень просто. К ним относятся:
- Отсутствие в операционной системе драйвера принтера или сбой в работе драйвера.
- Отключение службы печати.
- Неправильный выбор печатающего устройства по умолчанию.
- Приостановка печати пользователем.
- Переключение принтера в автономный режим.
- Проблемы с документом, стоящим в очереди печати (слишком большой, не распознается и т. п.). Принтер при этом все-таки печатает, но крайне медленно. Или вместо текста выводит что-то, похожее на иероглифы.
- Запрет доступа к системе печати политиками безопасности.
Более сложные случаи — это повреждение компонентов ОС, конфликт драйверов и вирусное заражение. С ними, в отличие от предыдущих, не всегда удается справиться парой кликов мыши.
Причины, по которым не печатает сетевой принтер:
- На удаленном компьютере заблокирован порт принтера.
- Сетевой путь к принтеру указан неверно.
- Неправильно установлены параметры общего доступа.
Поломка печатающего устройства не всегда проявляется полным отказом, когда аппарат не включается или совершенно не выполняет свои функции. В ряде случаев она выглядит так:
- Принтер не печатает одним из цветов, например, чёрным. Картридж при этом исправен, совместим, краска есть. Замена картриджа и тонера не помогает.
- Печатается только часть документа.
- Тонер не закрепляется на бумаге.
- Нет захвата бумаги из лотка.
- Принтер не печатает или некорректно переносит на бумагу текст любых документов, не воспроизводит типовые частоиспользуемые шрифты.
- Оттиск неправильно позиционируется на листе.
- Вместо одного документа печатается несколько и наоборот.
В домашних условиях без специальной подготовки основную массу таких проблем не решить. Самостоятельно пользователь может посмотреть, не зажевал ли аппарат бумагу; если да — попытаться ее извлечь; проверить, правильно ли установлен картридж; удалить посторонние предметы, попавшие в устройство, если они легко доступны;
Советы по «реанимации» картриджей со встроенной печатающей головкой
Все причины, которые приводят к сбоям и полному отказу системы печати, условно делятся на 3 большие группы:
- Проблемы с установкой и настройкой печатающего устройства в операционной системе. Прочие виды программных неполадок.
- Проблемы с картриджами или системой непрерывной подачи чернил (СНПЧ).
- Неполадки в аппаратной части самого принтера.
Первая группа наиболее проста для диагностики и устранения самим пользователем. Справиться с ней удается примерно в 90% случаев. Группа проблем, связанных с картриджами, не всегда поддается решению в домашних условиях, однако если позволяют средства, достаточно просто купить новый картридж. Третья группа решается лишь при простых и типовых неполадках, вроде замятия бумаги, залома соединительного кабеля и т. п. Проблемы, связанные с неисправностью аппарата, требуют обращения в сервис.
Картридж засох

Печатающая головка печатает с помощью тонких сопел, они тоньше чем человеческий волос, именно по ним чернила поступают на бумагу. Если вы не пользовались картриджем более 1 месяца, то велика вероятность, что они засорились, тогда шанс удачной заправки картриджа становится меньше, примерно 50 на 50 %, если вы не печатали полгода, то шанс восстановить картридж очень мал.
Если картридж не печатает после заправки картриджа, вы можете сделать прочистку сопел (дюз). Для этого нужно вставить картридж и в настройках принтера поискать в меню пункт «слежение за чернилами» (в разных принтерах может называться по-разному, но смысл тот же). Если это не помогло, то можно приобрести специальную жидкость, налить её в ёмкость и опустить картридж на 18-20 часов, предварительно постелив в емкость кусочек ткани. По истечении времени выньте картридж и вытрете сухой салфеткой.
Слишком холодно
Менее распространённая причина, но если вы пришли с мороза и сразу вставили картридж, то велика вероятность не корректной печати. Достаточно подождать час-два и картридж запечатает.
Плохие чернила
Я советую вам покупать чернила у проверенных производителей, не экономьте на этом, так как стоимость нового картриджа велика, а разница в стоимости разных производителей чернил отличается в районе 200-300 рублей. Наш сервисный центр по заправке использует чернила ВЕДИ, они полностью нас устраивают.
Неаккуратная заправка
На картриджах с печатающей головкой есть контакты, проверьте их, возможно их залило чернилами при заправке и достаточно просто протереть их.
Ошибка принтера
Принтеры Canon и HP могут «ругаться» после заправки, особенно новые модели. Если на Canon проблема решается путём нажатия на красную кнопку, достаточно подержать 15-20 секунд и отпустить. Принтер будет «ругаться» и показывать низкий уровень чернил, но при этом печатать будет. Низкий уровень чернил он показывает так как у него фактически нет счётчика в картридже.
Принтер понимает, что в него вставили новый картридж путём короткого замыкания контактов, которые находятся на картридже, замыкание происходит только 1 раз. С HP всё сложнее, новые принтеры просто перестают видеть картриджи и могут выдавать ошибку «картридж повреждён или отсутствует» в 90 % решение проблемы нужно сделать следующие действия:
- достать картриджи;
- зайти в специальное меню (Reset меню сброса) для этого зажмите «Отмена» (она обычно в виде красного креста) далее нужно нажать на кнопку питания;
- введите пароль для входа нажав кнопки (вниз, вверх, ок);
- перейти в сервисный раздел меню для этого использовать кнопки вверх и вниз, кнопка «ок» зелёная;
- в подменю выбрать Partial сброс и нажать ок. Принтер должен выключится. Выдерните провод питания из розетки и подождите 3-4 минуты
- затем включите принтер и далее действуйте указаниями дисплея.
- повторить пункты от первого до четвертого
- в меню выбрать Semi Full Reset и нажать ок. Принтер отключится. Отсоедините провод питания и подождите 7 минут.
- затем включите принтер и следуйте указаниям, написанным на экране.
- повторите все пункты от первого до шестого.
«Печатающая голова» встроена в принтер
Их отличительная особенность в том, что сам печатающий механизм встроен в принтер, а картриджи — это по сути емкость с чернилами и чипами. Основная причина плохой печати картриджей после заправки — это высохшие сопла. На некоторых моделях принтеров, например, Brother, Canon они включаются и сами прочищаются, обычно это происходит 1 раз в две недели, главное, чтобы принтер был подключен в сеть.
Но на многих принтерах такого нет. Тут действия такие же, как мы писали выше, либо сделать прочистку головки с помощью меню или залить специальную жидкость в дюзы. Последний способ проблематичен для некоторых моделей, так как порой достаточно трудно добраться до дюз и приходится разбирать всё устройство.
- достать картридж и почистить чип обычной стирательной резинкой;
- выключить защиту: Вход -> HP -> Ваша модель принтера. Далее переходим в печать и сканер -> обслуживание принтера -> защита картриджей HP -> выбираем пункт «отключить защиту картриджей HP» и сохраняем настройки;
- поменять чип.
Не печатает лазерный картридж
Если после заправки у Вас не печатает, то лучше смените сервис по заправке, в домашних условиях мы не советуем заправлять 🙂
Перед тем, как приступить к промывке данной детали, потребуется приготовить небольшую емкость, в которой будет происходить процесс промывки. Это может быть блюдце, коробка из пластика с небольшими бортами, фото ванночка и т.д. Также понадобятся: марля или бинт, пара шприцов (10 мл), пластиковые и резиновые трубки, которые есть в медицинских капельницах. Резинки понадобятся, если будет обнаружен сильный засор, который отмачиванием не убирается.
Для промывки рекомендуется использовать жидкость для промывки, продающуюся в магазинах, торгующих чернилами. Но, поскольку цена на жидкости достаточно высока, то можно использовать средства бытовой химии, а именно “Мистер Мускул” (ММ) для мыться стекол, с содержанием нашатырного спирта.
Далее, необходимо извлечь саму печатающую головку. Поскольку аппаратов такого типа великое множество, в каждом случае есть свои нюансы. Видео процесса снятия головки под любой принтер можно найти в интернете.
Простой способ
Итак, когда все приготовлено, сделайте следующее.
- Наберите в шприц ММ.
- Отрежьте 2 небольших куска марли. Первый сложите так, чтобы он был размером с нижнюю площадку ПГ, после чего уложите его в блюдце и пропитайте ММ. Второй кусочек скомкайте и также немного пропитайте жидкостью для стекол.
- Переверните ПГ соплами вверх и скомканным (увлажненным) куском марли удалите с неё всю грязь. Возможно, придется сменить несколько марлевых тампонов.
- Установите ПГ на подготовленный участок марли в блюдце. Смоченным ММ марлевым тампоном удалите загрязнения с заборных решеток (осторожно, чтобы их не сломать).
- Сняв резинки с чернильниц, промойте их под водой, чтобы удалить засохшую краску, а места, где они находились – протрите марлей.
- Далее, на решетки заборников необходимо капнуть по одной капле ММ, воспользовавшись шприцем.
- Как только ММ впитается, капните еще 1 каплю на решетки. Так нужно повторять много раз, а кусок марли под головкой менять по мере загрязнения. Когда наступит момент, что жидкость, вытекающая через дюзы, не будет окрашивать марлю – значит, промывку можно завершить.
- Для проверки качества промывки сверните вдвое небольшой кусок марли, хорошо смочите его ММ, и поставьте на него ПГ примерно на 1 час. Если по истечении времени марля останется чистой или со слабыми чернильными разводами, но без участков с интенсивным загрязнением, то ПГ можно вставлять в аппарат.
- После установки головки в принтер необходимо запустить прочистку ПГ 2-3 раза, чтобы удалить остатки ММ.

В случае, когда капля жидкости не впитывается в решетку, оставьте ее на некоторое время для отмачивания. Время от времени убирайте ее с помощью салфетки и снова наносите.
При сильных засорах
Когда салфетка перестанет окрашиваться, но жидкость все равно не проходит, то придется воспользоваться следующим методом промывки, который применяют при сильных засорах.
- Подберите подходящие по диаметру трубки, чтобы их можно было одеть на патрубки, через которые чернила поступают в головку. Трубки должны быть в длину около 5 см и одеваться плотно.
- После установки трубок расположите головку на марлю в блюдце и налейте в них ММ. Следует время от времени доливать в трубки жидкость, которая будет понемногу уходить через сопла. Также не забывайте менять марлю в блюдце, как только возле нее появится лужица.
- Если в одной или нескольких трубках ММ опускается очень медленно или стоит на месте, то рекомендуется оставить головку в таком положении на несколько часов, а лучше – на ночь.
Перед установкой в принтер головку необходимо “прокапать”, чтобы она не была сухой. Для этого в решетки чернильных каналов закапайте по несколько капель промывочной жидкости.
Данный способ восстановления подходит как для картриджей принтеров Canon, так и для чернильниц аппаратов HP, которые имеют встроенную головку, и схематически выглядят, как на следующем рисунке.
Для начала, необходимо определить, действительно ли картридж засох, если принтер не печатает. Для этого возьмите туалетную бумагу и прижмите к ней низ чернильницы, где расположены сопла. Если отпечаток чернил на бумаге четкий, то головка не засохла. Если отпечатка нет или он слабый, значит необходимо дюзы отмачивать.
Через 10 минут снимите жидкость с дюз салфеткой и проверьте, проходит ли краска на бумагу. Если данный метод не помог, то можно поставить деталь отмачиваться на более продолжительное время (2-3 часа) в емкости с ММ.
Шаг 5. Проверьте параметры печати
Выбор нужного устройства:
- Вызываем поисковую строку (Win S) и вводим «Панель управления».
- Переходим в раздел «Устройства и принтеры».
- Из представленного оборудования выбираем нужную модель и кликаем по ней правой клавишей мыши.
- В контекстном меню нажимаем на строчке «Использовать по умолчанию».

Ещё одна сопутствующая проблема – перегруженная очередь печати. Этот момент особенно актуален для моделей, подключённых по локальной сети.
Очистка очереди печати:
- В разделе «Устройства и принтеры» кликаем на нужной модели два раза левой клавишей мыши.
- Далее открываем пункт «Просмотр очереди печати».
- Удаляем из списка ненужные задачи или же полностью очищаем его («Документ» -> «Отменить все»).
Если видны следы размывания чернил на задней стороне, можно использовать автоматизированный инструмент для устранения неисправности.
Низкий уровень чернил может повлиять на качество печати. Проверьте приблизительный уровень чернил, чтобы узнать имеются ли пустые или почти пустые чернильные картриджи.
Осмотрите черные блоки на странице диагностики качества печати, чтобы убедиться в том, что цветные и черные блоки не содержат белых полос, не блеклые и вообще присутствуют на бумаге.
Пример черного чернильного блока без дефектов

Пример цветных блоков без дефектов

-
Если в каком-либо из цветных или черных блоков присутствуют белые линии, блоки имеют блеклые цвета или полностью отсутствуют, перейдите к следующему шагу.
-
Если цветные или черные блоки не имеют белых линий, не являются поблекшими или отсутствующими, чернильные картриджи исправны. Нет причины очищать или заменять чернильные картриджи или выполните сервисное обслуживание принтера. Снова запустите исходное задание на печать.
Если качество отпечатка по-прежнему неудовлетворительное, выполните следующие общие указания по устранению проблем качества печати.
-
Убедитесь, что у печатаемого изображения достаточное разрешение. Излишне увеличенные изображения могут выглядеть размытыми или нечеткими.
-
Если проблема заключается в полосе у края распечатки, поверните изображение на 180 градусов с помощью программного обеспечения, установленного вместе с принтером, либо другого приложения. На другом крае распечатки эта проблема может отсутствовать.
-
Устранение проблемы
Любой краситель — тонер или чернила, рано или поздно заканчивается. Но это происходит не внезапно. На мысли о том, что краски осталось мало, наталкивает снижение качества оттиска — бледные цвета, белесые полосы, частичная непропечатка. Бывает, что принтер перестает печатать и при нормальном уровне красителя. Это происходит из-за:
- Засыхания капли краски в печатающей головке или закупорки ее воздушной пробкой.
- Неправильной установки картриджа (например, когда не сняты защитные пленки, не полностью закрыта крышка).
- Загрязнения воздуховодов картриджей.
- Пережатия или закупорки чернильного шлейфа СНПЧ.
- Блокировки неоригинального картриджа.
- Достижения лимита количества распечаток.
- Неисправности картриджа.
Закупорка головки засохшими чернилами — обычное дело при долгом неиспользовании струйного принтера. Если пробка относительно небольшая, решить проблему помогает прочистка дюз (выходных отверстий). Это тоже делается с помощью фирменной утилиты принтера, причем у каждого производителя эта функция называется по-своему:
- У HP — очистка картриджей.
- У Epson — прочистка печатающей головки.
- У Canon — очистка и глубокая очистка (вторая — усиленный вариант, когда не помогает первая) и т. д.
Во время прочистки специальная помпа, установленная внутри принтера, прогоняет через дюзы немного чернил под большим давлением. От этого сгусток краски или воздушная пробка выходит наружу.
Самые бюджетные модели принтеров не оборудованы помпой, и функция прочистки дюз на них не работает (несмотря на поддержу ее драйвером). В случае закупорки печатные головки таких устройств приходится отмачивать и промывать в чистящей жидкости.
Если вы вынимали картриджи из принтера, убедитесь, что они правильно установлены и их воздуховоды ничем не закрыты.

При использовании СНПЧ в первую очередь также следует проверить, проходим ли чернильный шлейф и свободны ли воздушные отверстия резервуаров.
Пятна и полосы (иногда почти черные листы) при печати на лазерном или светодиодном принтере — следствие негерметичности картриджа (тонер высыпается), переполнения бункера-отходника, попадания внутрь устройства посторонних мелких предметов, повреждения, неправильной установки или износа деталей картриджа.
Проблемы после заправки, когда:
- принтер печатает только одним оттенком, например, красным;
- оттиск выглядит слишком бледно при полном картридже;
- вместо изображения — разноцветные пятна и т. п.,
возникают, как правило, из-за загрязнения, неправильной установки картриджа на место или нарушения технологии заправки.
Полное отсутствие изображения (белые листы) либо дефекты печати после замены оригинального картриджа или красителя на условно подходящие — как раз результат несовместимости последних с вашей моделью принтера. В одних случаях решается перепрошивкой картриджей или аппарата, в других — только покупкой оригинальных комплектующих и расходников.
Перед тем, как искать неисправности с картриджем, необходимо проверить шнур USB. Как ни странно, иногда причиной неполадок является этот кабель. Если у вас нет запасного шнура, попробуйте пошевелить все разъемы или подключить кабель к другому USB порту ПК. Если эти действия ситуацию не улучшили, значит, нужно искать другие причины того, почему принтер не печатает.
У струйных принтеров есть один большой недостаток: через небольшой промежуток времени чернила в дюзах печатающей головки засыхают. Чтобы этого не происходило, требуется все время что-то печатать, либо 1 раз в несколько дней (от 3 до 7) включать принтер, чтобы он “продул” сопла.
Воздух в картридже, заправленном чернилами, большого вреда не нанесет. Разве что краска начнет из него вытекать, поскольку внутри емкости будет отсутствовать необходимое разрежение, удерживающее чернила от протекания.
Другое дело, когда чернила закончились, и к дюзам печатающей головки попадает воздух. В таком случае возможно пересыхание краски в капиллярах головки. Также воздух может попасть и высушить головку, если она неправильно припарковалась после окончания работы принтера. Важно проверять, чтобы каретка всегда доходила до парковочного места. Только в таком случае дюзы будут защищены от пересыхания.
Воздух может навредить печатающей головке, особенно в принтерах Epson, поскольку она является несъемной. Проблема заключается в том, что при смене чернильниц, если это делать неторопливо, или при установке СНПЧ, когда головка находится вне парковочного узла, дюзы успевают засохнуть.
Некоторые пользователи думают, что чернила для всех моделей принтеров одинаковые. Но на самом деле, даже для устройств одной торговой марки чернила могут отличаться. Картридж может не печатать по причине заправки в него несовместимых чернил, что влечет за собой полную промывку печатающей головки.
Также следует обращать внимание на срок годности чернил.
Иногда возникает ситуация, когда принтер не видит картридж. Объясняется это тем, что на нем находятся электрические контакты, которые при установке должны идеально совпадать с контактами, находящимися внутри каретки. Если по каким-либо причинам имеется нарушение контакта (пыль, засохшая краска), то устройство не будет нормально работать. Также необходимо отклеить защитную пленку с контактов, если чернильница новая.
Некоторые аппараты, особенно МФУ, не начнут работать, пока открыта крышка. Причина отказа оборудования кроется в специальном датчике крышки. Поэтому, если вы установили СНПЧ, и шлейф от него мешает крышке плотно закрыться, то этот датчик необходимо блокировать, к примеру, куском пенопласта (для разных моделей принтеров способы блокировки могут отличаться).
Избыток краски
Многие пользователи при очередной заправке стараются залить картридж почти до краёв, чего делать нельзя. Если бокс прозрачный, то нужно ориентироваться на объём краски примерно в 90%. Если же картридж затемнён, то в инструкции по эксплуатации должен быть чётко указан максимально допустимый литраж.
Также стоит осмотреть бокс на наличие микротрещин. Никаких свежих капель после заправки на корпусе быть не должно. Не помешает его насухо протереть ветошью и оставить на несколько минут где-нибудь в сухом месте, чтобы убедиться в отсутствии протечек.
В струйных принтерах используются картриджи двух типов: одноразовые и перезаправляемые. В одноразовых производитель устанавливает специальный чип, который блокирует работу аппарата после окончания чернил в емкости. Также принтер отказывается производить печать, если счетчик памперса указывает, что он переполнен.
Управляющий чип
Каждый картридж оснащается небольшой микросхемой, где содержится самая разная служебная информация. Чип достаточно хрупкий, и повредить его несложно, к примеру, при очередной заправке чернил. Большинство фирменных приложений, обслуживающих принтер, сигнализируют о выходе из строя микросхемы.
Чип на картридже
Если такое сообщение появилось, то первым делом необходимо осмотреть чип на наличие загрязнений. Засохшую краску можно убрать ваткой, смоченной в спирте, или обычной канцелярской резинкой, если грязи не так много. В других случаях понадобится замена микросхемы либо картриджа целиком.
Также чипы считывают количество отпечатанных страниц. Некоторые боксы ограничены лимитами, по исчерпанию которых попросту перестают работать. Помогает перепрошивка микросхемы, либо опять-таки её замена.
Абсорбер
Чаще всего этот элемент называют «памперсом» или впитывающей прокладкой. Абсорбер необходим для отвода лишних чернил в момент прочистки дюз картриджа. Посредством мини-помпы в соплах создаётся зона пониженного давления, в то время как в самом корпусе оно приближено к нормальному. За счёт разницы в давлении сгустки краски выталкиваются и попадают на прокладку.
Многие устройства могут контролировать уровень отработки абсорбера и выдавать соответствующие сообщения или код ошибки. Если «памперс» полностью забит остатками краски, то принтер может отказаться печатать.
Памперс заполнен чернилами
В доброй половине случаев замена прокладки– достаточно трудоёмкая процедура, поэтому лучше предоставить это дело специалистам. К тому же далеко не каждая утилита позволяет пользователю сбросить счётчик показателя загрязнений.
Для устранения проблем с памперсом и чипом не существует универсального метода, поскольку конструкция аппаратов отличается. Для разных моделей принтеров существуют свои способы устранения неисправностей.

Принтеры Brother не имеют датчиков, следящих за переполнением памперса отработанными чернилами, и поэтому контроль за адсорбером ведется на программном уровне. Расчет делается на основании того количества отпечатков, которые вышли из аппарата, а также на количестве прочисток головки (принудительных и штатных).
Через некоторое время работы агрегата программный счетчик определяет, что памперсу пора быть переполненным, и блокирует принтер, при этом на дисплей аппарата выводится сообщение “Чистка” или “Ошибка 46”. Чтобы сбросить счетчик, дополнительное ПО не потребуется. В аппарате предусмотрена функция сброса через сервисное меню. Чтобы попасть в него, сделайте следующее.
- Выдерните сетевой кабель аппарата из розетки.
- Нажав и удерживая клавишу “MENU”, подключите кабель питания к электрической сети.
- Дождитесь появления на экранчике сообщения “ Maintenance”, которое выводится на пару секунд. В этот момент нужно успеть убрать палец с клавиши “MENU”. Если не получилось, то отключите розетку и проделайте все сначала.
- Нажимая на “ ”, дождитесь, пока появится цифра 8, после чего жмите “ОК”.
- Пользуясь клавишей “ ”, выберите цифру 2, и после “ОК”. После этих действий вы должны увидеть сообщение “MACHINE ERROR” или “MACHINE ERROR 00”. Если такого сообщения не появилось, а отображается какое-либо другое, то сбросить счетчик памперса не получится.
Принтер Brother
Основные причины проблемы в струйных аппаратах
Если чернила в картриджах присутствуют, но принтер не печатает, это может быть по 3 причинам:
- Чернила не проходят через каналы ПГ (засор или воздушная пробка).
- Чернила из картриджа не поступают в ПГ (забился наполнитель или закрыто воздушное отверстие).
- Подсос воздуха в месте соединения сопел картриджа и ПГ (возможно сместились или помялись уплотнители).
Шаг 8. Выравнивание картриджей
Выравнивайте картриджи для достижения наилучшего качества печати.
-
Поднимите крышку сканера.
-
Расположите страницу выравнивания изображением вниз на стекле сканера, затем выровняйте ее по направляющим, нанесенным вокруг стекла.

-
Закройте крышку сканера.
-
Нажмите кнопку
Начать ч/б копирование

или кнопку
Начать цветное копирование

на панели управления принтера.
Попробуйте выполнить печать. Если качество печати остается неприемлемым, перейдите к следующему шагу.