- Настройка сабвуфера на компьютере
- Аппаратные источники проблемы
- Не работает аудиосистема. Возможные причины и способы решения проблемы
- Проверка драйвера
- Настройка сабвуфера на компьютере
- Настройка эквалайзера
- Настройка звука в Windows XP.
- Подключение и настройка колонок на компьютере
- Настройка Realtek HD
- Настройки BIOS
- Диагностика ошибок
- Параметры Skype
- Как настроить колонки на компьютере Windows 7
Настройка сабвуфера на компьютере
Привет ! Мы продолжаем разбирать операционную систему Windows 10 ! Сегодня вы узнаете как настроить громкость на компьютере Windows 10. Вы сможете настроить громкость динамиков и системных звуков. Чтобы настроить громкость, внизу экрана слева откройте меню «Пуск». В открывшемся окне, в списке всех приложений, внизу списка, откройте вкладку «Служебные Windows». Далее, в открывшемся списке нажмите на вкладку «Панель управления».
Далее, на странице «Панель управления» нажмите на вкладку «Оборудование и звук».
Далее, на странице «Оборудование и звук», в разделе «Звук», нажмите на вкладку «Настройка громкости».
Далее, у вас откроется окно «Микшер громкости». Здесь вы можете настроить громкость основных динамиков и громкость системных звуков. Обратите внимание ! Системные звуки можно настроить отдельно от звуков динамиков. То есть, системные звуки можно сделать громче или тише звука динамиков.
— Открыть микшер громкости.
— Устройства воспроизведения.
— Записывающие устройства.
— Звуки.
— Обнаружить неполадки со звуком.
Проблемы со звуком на компьютере Windows 10 ? Читайте Здесь !!!
Любое новое устройство требует какой-либо настройки, например, регулировки звуковых параметров. Все модели, которые сегодня выпускаются на рынок, оснащаются встроенной звуковой картой.
Как правило, большинству обычных пользователей с головой хватает характеристик, качества и спектра конфигураций дискретной системы. Любители звука, которым важно добиться максимального результата, покупают отдельную карту с дополнительными настройками и возможностями.
В независимости от начинки устройства, каждый современный пользователь должен знать, как настроить колонки на компьютере Windows 7.
Стандартная надстройка параметров
Во время установки ОС Windows 7, она автоматизировано настраивает все системы на компьютере. Если по какой-то причине процесс прервался, либо не дал желаемого результата, нужно зайти в панель «Диспетчер устройств » и удостовериться в активности нужных комплектующих, наличии всех драйверов.
Потеря звука на компьютере – одна из проблем которые встречаются чаще остальных, которая хотя бы один раз возникала у всех пользователей ПК. Причин тому может быть достаточно много, но зачастую виноват сам пользователь, который неправильно настроил звук, или просто сбил настройки.
Особенно актуальна проблема с настройкой звука на Windows 7 для тех пользователей, которые продолжительно время использовали в работе Windows ХР, ведь у обновленной версии настройки действительно выглядят и функционируют немного иначе.
Но решить эту проблему можно намного легче, чем кажется на первый взгляд. Для этого следует внимательно следовать пошаговой инструкции.
1) Сначала нужно нажать на небольшое изображение динамика, которое находится в правом нижнем углу монитора правой кнопкой мыши, выберите раздел «Устройства воспроизведения».
2) В окне, которое появилось нужно внимательно проверить, чтоб наушники и динамик были активны.
3) Если вы не находите нужного устройства в списке, который выдал ПК, проверьте подключение устройства к компьютеру. Далее нажмите на пустом участке ПКМ, и выберите пункт «Показать отключенные устройства».
4) Если устройство, которое вам нужно не работает, то нужно выбрать опцию «Включить», и все будет работать в обычном режиме.
5) Если вы дважды нажмете на значок, вам откроется окно, с помощью которого вы сможете сделать все необходимые настройки, и проверить, работают ли динамики. Возможно, вам придется настроить колонки с помощью мастера настроек (для 5.1 и 7.1).
С помощью такой инструкции вами будет произведена максимальная настройка, которая требуется вашему ПК.
Еще одной распространенной причиной, по которой может не работать звук, или работать не корректно это отключение службы, которая отвечает за воспроизведение аудио файлов. Чтоб возобновить ее работу следует зайти в Панель управление – Администрирование – Службы, и из перечня выбрать «Windows Audio».
Если она действительно не активна, нажмите на нее ЛКМ, и в открывшемся окошке можно изменить параметры и запустить выбранный сервис.
После переустановки настроек в этом же окне нужно выбрать еще один параметр – тип запуска, его следует определить как автоматический. Это означает, что служба будет включаться автоматически при загрузке ПК, и вам не нужно будет каждый раз включать ее самостоятельно.
Хороший звук — важный компонент работы компьютера. Воспроизведение аудио требуется не только для игр и фильмов, но также для взаимодействия с некоторыми музыкальными программами. Поэтому нужно знать, как подключить колонки к компьютеру, чтобы звук оставался качественным и удовлетворял запросы пользователя.
Первичная настройка звука на персональном компьютере или ноутбуке начинается с установки драйверов для звуковой карты. Разумеется, последние современные операционные системы, такие как Windows 10, сами в состоянии определить модель звукового устройства, вне зависимости от того, встроенное оно или отдельное, и установить нужное вспомогательное программное обеспечение. Конечно, этот вариант не подойдет владельцам звуковых карт, которые вышли совсем недавно.
Обычно для подключения колонок используется встроенная звуковая карта. Современные платы поддерживают шестиканальную систему. Для подключения стереосистемы 5.1 ее хватит, если же вы хотите наслаждаться профессиональным звуком с системой 7.1, придется задуматься о покупке внешней звуковой карты.
Если ОС не установила драйвера в автоматическом режиме, то не стоит отчаиваться. Нам необходимо начать с самого начала, а именно – точно понять, какая звуковая плата установлена на вашем персональном компьютере. Они существуют трех видов: 2.1, 5.1, 7.1. В самом начале при установке специальных драйверов с помощью всплывающих подсказок вы легко сможете это определить. И уже в зависимости от вида звуковой платы сможете начинать настройку звука на компьютере, зная, какой звук вы должны получить в результате.
Простые системы 2.0 (два динамика) и 2.1 (сабвуфер, две колонки) подключаются с помощью одного кабеля, который подсоединяется к разъему зеленого цвета.
Для системы 5.1 требуется уже три аудио выхода:
- зеленый – для фронтальных колонок;
- черный – для задних динамиков;
- оранжевый – для сабвуфера и центральной колонки.
Для начала вам необходимо выключить компьютер, полностью обесточив его. Затем подключить колонки к разъемам, соответствующим по цветам со шнурами.На разъеме может быть написано Line Out.
Для расположения колонок необходимо правильно выбрать место, в котором звук от колонок будет максимально приятно слушать. Благоприятное расстояние, которое должно находиться между двумя или более колонками на компьютере должно быть не менее 1,5 или даже более метров. В случае же когда колонки будут находиться друг от друга на близком расстоянии, их звук будет размываться и тем самым получится не качественное звучание.
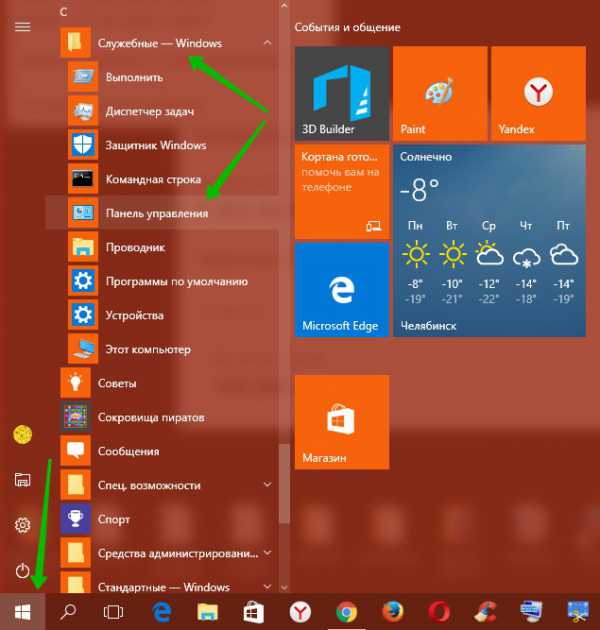
Колонки рекомендуется располагать на столе или других приспособлениях, только не на полу, пол способен заглушать и искажать их звучание, это никак не касается сабвуфера. Идеальная высота расположения колонок от пола считается от 1 до 2 метров. Что же касается сабвуфера, то его максимально хорошее звучание будет слышно, если он будет находиться именно на полу, ведь известно что, низкие частоты хорошо воспринимаются на идеально ровной и твердой поверхности.
Если вы решили ставить колонки не на стол возле монитора, а подвесить их, к примеру, на стену следует, помните некие правила. Если колонки небольшие и легкие по весу. То дополнительная страховка им не понадобится, в случае же с тяжелыми колонками, вес которых может достигать 5 кг, стоит позаботится, о специальных страховочных кронштейнах, дабы избежать неприятных ситуаций.
Если не хотите ограничивать свои передвижения проводами от колонок, выбирайте Bluetooth-устройства. Они работают не только с ноутбуками и ПК, но и с телефонами, поэтому их приобретение становится весьма выгодным вложением.
Bluetooth-колонки не отличаются большой мощностью, зато подключить их довольно просто:
- Включите сами динамики. Должен загореться светодиодный индикатор.
- Включите Bluetooth на ноутбуке или ПК (если нет встроенного адаптера, можно приобрести съемный).
- Запустите поиск новых устройств.
- Найдите название своих колонок и выполните соединение между устройствами. В некоторых моделях требуется ввести пароль для подключения.
- Если соединение прошло успешно, индикатор замигает или поменяет цвет.
- Включайте музыку и наслаждайтесь звучанием.
Сегодня компьютер применяется во многих сторонах нашей повседневной жизни. Каждый человек имеет свои приоритеты при использовании компьютера. Но даже тот, кто использует компьютер для печати документов, не прочь послушать музыку с CD или из интернета, что уж тут говорить о тех, кто играет в игры, смотрит фильмы и, уж тем более, слушает музыку. Для того чтобы наслаждаться звуком, вам нужна правильная настройка звука на компьютера.
Юрий Алисиевич, Торговый портал Shop.by
shop.by
19 октября 2016Настройка системы18819
Рейтинг: 0(голосов: 1)

Правильная настройка и устранение неполадок аудиосистемы позволят получить максимально качественный и чистый звук. Следует учесть, что неверно настроенные колонки, наушники, сабвуфер и другие элементы аудиосистемы компьютера будут звучать неравномерно.
Часто отсутствие звука, шипение или перебои в воспроизведении звуковых дорожек свидетельствуют о неверном функционировании звуковой карты или старых драйверах системы.
Сабвуфер – это неотъемлемый и самый мощный элемент профессиональной акустики.
Аппаратные источники проблемы
Первое, что необходимо сделать для настройки, – это найти аппаратные источники проблемы. Подключение устройств воспроизведения к ПК осуществляется через разъемы 3,5 мм. На большинстве стационарных компьютеров имеется стандартный разъем на материнской плате, а также выход на передней панели корпуса.
Если у вас нет звука при подключении к основному гнезду, то попробуйте подключить наушники или колонки в переднее. Если оба варианта не помогли, необходимо проверить на работоспособность само устройство воспроизведения. Для этого подсоедините его к другому девайсу – ноутбук, телефон и т. д. В том случае, если на ноутбуке или телефоне звук воспроизводится исправно, проблема заключается в разъеме 3,5 мм на материнской плате или корпусе стационарного ПК.
Необходимо проверить, подключен ли передний разъем к материнской плате. Если вы замечаете шипение или искажение, звук хрипит либо слишком тихий, а на других устройствах все исправно, то необходимо искать программные проблемы и настраивать воспроизведение с помощью средств Windows 10 и драйвера.
После установки Windows 10 на очень старый компьютер может оказаться, что его звуковая карта попросту не поддерживается новой операционной системой. Если используете старое устройство, проверьте его совместимость с «десяткой» на сайте корпорации Microsoft.
Второе, что следует предпринять, это проверить работоспособность аудиосистемы на другом устройстве. Также внимательно осмотрите аудиовыход (он может повредиться вследствие активного использования), провод (может быть перебит) и разъем колонок. Если на передней панели есть альтернативное гнездо для подключения колонок или иной компьютер, воспользуйтесь им для диагностики устройства для вывода звука.
Если с аппаратными компонентами все в порядке, приступаем к поиску программных ошибок, виновных в том, что нет звука на компьютере.
Не работает аудиосистема. Возможные причины и способы решения проблемы
Прежде чем начинать восстановление и ремонт аудиосистемы, следует разобраться в причине и характере поломки. Неполадки могут возникать как на программном, так и на аппаратном уровне.
На первом этапе диагностики следует попробовать подключить другие колонки к компьютеру, если они будут работать нормально, то проблема заключается в том, что колонки сломаны. Если ни одни из колонок не воспроизводят музыкальные дорожки, следует проверить тип звуковой видеокарты, которая подключена к материнской плате вашего компьютера.
Для этого нужно открыть корпус системного блока персонального компьютера. Затем следует найти звуковую видеокарту на плате и посмотреть ее модель и версию. Для совершения процедуры проверки модели аудиокарты можно также использовать стороннее программное обеспечение, например, программу CPU-Z, которая позволяет просмотреть все технические характеристики процессора, не вскрывая корпуса персонального компьютера.
После определения типа звуковой карты проверьте на сайте ее производителя какие типы колонок она поддерживает. Существуют несколько типов звуковых колонок:
- Модели звуковых крат типа 2.1
- Модели звуковых карт типа 5.1
- Тип 7.1
Если тип подключенной колонки соответствует требованиям звуковой карты, а звука все еще нет, нужно проверить правильно ли установлено и настроено драйверное программное обеспечение. Несколько советов по правильной установке драйверов:
- Скачивайте все ПО исключительно с сайтов производителей видеокарты или аудиосистем.
- Старайтесь скачивать архивы драйверного ПО. Они всегда содержат все необходимый набор ПО, который необходим для нормального функционирования системы.

Все вышеприведенные варианты помогают устранить основные причины отсутствия звука в колонках.
{banner_123_kolonki}
ПО, которое поможет настроить звучание сабвуфера:
- JBL-SpeakerShop – рассчитывает наиболее приятный уровень звучания. Обладает встроенным модулем расчета фильтров.
- Speaker Workshop — позволяет настроить все акустические параметры. Имеет приятный пользовательский интерфейс и быструю скорость выполнения функций.
- Perfect Box. Особенностью программы является интерфейс типа систем ДОС. Это может составить неопытным пользователям некие неудобства в работе.
- WinSpeakerz – программа имеет стандартный функционал и продуманный пользовательский интерфейс.
Наушники также являются элементом аудиосистемы. Их звучание очень легко настроить даже неопытному пользователю. Чтобы начать настройку подключенных к компьютеру наушников, следуйте нижеприведенной инструкции:
- Перейдите к рабочему столу операционной системы.
- На панели инструментов кликните правой кнопкой мыши на значке динамика.
- Из предложенного меню выберите вкладку под названием устройства воспроизведения.
- В открывшемся окне следует выбрать вкладку воспроизведения звука и настроить параметр по своему усмотрению либо применить стандартные настройки, поставив галочку возле чекбокса «По умолчанию».
Если вы используете беспроводные наушники, то убедитесь, что система распознала и установили их автоматически, в противном случае установите все драйвера самостоятельно. Это можно сделать, воспользовавшись установочным диском или скачав нужное ПО с сайта производителя ваших наушников.
Если тип подключенной колонки соответствует требованиям звуковой карты, а звука все еще нет, нужно проверить правильно ли установлено и настроено драйверное программное обеспечение.
Первым делом следует проверить, что обо всей ситуации «думает» сама операционная система. Для этого воспользуемся инструментом для диагностики, поиска и исправления программных неполадок.
Запускается мастер диагностики через контекстное меню иконки «Динамики».
Вызываем контекстное меню и выбираем «Устранение неполадок со звуком».
Дожидаемся завершения работы мастера, который проверит, почему звук в Windows 10 работает неправильно.
Далее будет предложено включить аудио устройство если оно было отключено, выполняем действия по включению.
Если на компьютере используется и звукозаписывающее устройство или ещё одна звуковая карта, появится диалог, где придется выбрать проблемный девайс.
Также мастер исправления проблем со звуком, может предложить выключить звуковые эффекты и дополнительные средства это поможет повысить качество звука.
После ставим флажок «Отключение всех звуковых эффектов» или снимаем флажки отдельно с каждого эффекта который по вашему мнению является лишним.

Далее мастер предложит протестировать установленный аудио драйвер, при помощи воспроизведения тестовых звуков.
Дальнейшие действия зависят от прошедшего звукового теста, если звук был в норме, нажимаем «Хорошо» и двигаемся дальше, если звук был плохой или его не было слышно, жмём «Плохо» и дожидаемся переустановки драйвера.
После этого мастер автоматически просканирует системный реестр и хранилище, соберет всю необходимую информацию, проанализирует ее и попытается отыскать несоответствия в настройках или параметрах системы.
Если проблема будет найдена, следуйте приведенным рекомендациям.
Чаще всего звук на ноутбуке или стационарном компьютере пропадает или воспроизводится неправильно из-за старых или частично несовместимых драйверов.
Многие новички подмечают, что после перехода на Windows 10 системные звуки не воспроизводятся вообще или воспроизводятся, но очень редко. Во втором случае следует знать, что Microsoft отказались от большого количества мелодий, которыми сопровождалось множество системных событий в Windows 7 и XP. Да и разнообразие звуковых схем сократилось до одной.
Если требуется включить оповещения для определенных событий (открытие папки, запуск приложения), которые в «десятке» не озвучиваются, делаем следующее.
1. Через контекстное меню динамика в трее вызываем команду «Звуки».
2. Выбираем звуковую схему «По умолчанию», если активирована «Без звука».
3. Нажимаем по нужному событию во фрейме ниже.
4. Из списка звуков выбираем подходящий.
5. Жмем «Применить» и проверяем, все ли в порядке.
Проверка драйвера
Для этого нажмите ЛКМ по иконке и перетащите ползунок в приемлемое для вас положение.
Если у вас пропал звук в определенном приложении, но все остальные звуки воспроизводятся исправно, то необходимо воспользоваться настройками микшера:
- Нажмите правой кнопкой мыши на значок громкости на панели.
- В меню необходим выбрать пункт «Открыть микшер громкости».
- Здесь можно отрегулировать уровень звука отдельно для каждого запущенного приложения.
Если у вас отсутствуют только системные звуки, то необходимо сделать следующее:
- Открыть «Панель управления» через поисковую строку.
- Перейти в раздел «Оборудование и звук».
- Открыть подраздел «Звук».
- Перейти во вкладку «Звуки» и установите звуковую схему «По умолчанию». Для сохранения изменений закройте окно кнопкой «ОК».
Теперь вы знаете, как включить звук на компьютере с Windows 10. Если ни один из вышеописанных способов не работает, переходим к проверке драйвера.
Если вы используете стандартную звуковую карту, встроенную в материнскую плату, то «дрова» должны устанавливаться автоматически вместе с операционной системой. Однако не исключены сбои и конфликты при установке. Поэтому вы должны вручную проверить аудиодрайвера и настроить их при необходимости.

Чтобы переустановить драйвер, необходимо выполнить следующие действия:
- Открыть «Диспетчер устройств» с помощью поисковой строки или другим способом.
- Далее открыть вкладку «Звуковые, игровые и видеоустройства». В ней необходимо кликнуть ПКМ по строке Realtek HD Audio. В меню выберите «Свойства».
- Теперь перейдите во вкладку «Драйвер». Здесь вы можете провести все операции, связанные с настройкой «Реалтек Аудио».
- Нажмите на «Обновить драйвер». Если вы заранее не скачивали его дистрибутив, то выберите первый пункт.
- Программа проведет поиск драйверов, которые можно установить. После инсталляции ваше аудиоустройство должно заработать.
В окне Диспетчера устройств необходимо нажать на пункт «Действие» – «Обновить конфигурацию оборудования». Это поможет найти и добавить звуковую плату в список устройств.
Если вы не можете вручную найти нужный драйвер, например, для аудиокарты VIA Audio Driver на ноутбуках Asus, Lenovo или подобных, то воспользуйтесь Центром обновления Windows 10.
После того, как вы успешно установили драйвер Реалтек или аналогичный для звуковой карты другого производителя, можно перейти к настройке в менеджере.
Хоть загрузка установщика драйверов с сайта их производителя более надежный и верный метод их обновления, Microsoft же рекомендует пользоваться инструментарием своей ОС. Так и сделаем. Тем более у новичков процесс определения нужного ПО и поиск ресурса, где его можно загрузить, может вызвать немало трудностей.
1. При помощи контекстного меню Пуска или сочетания клавиш Win→X.
2. Выбираем пункт «Диспетчер устройств».
3. Разворачиваем раздел с устройствами, отвечающими за воспроизведение звука в Windows 10.
Им может быть «Звуковые, игровые и иные видеоустройства» или «Неизвестные устройства». Второй случая актуален, если на компьютере не установлено никаких драйверов для аудио-платы, и она отображается в списке неизвестных «десятке» девайсов.
Может случиться, что звуковую плату кто-то отключил, а не включенный девайс функционировать не будет.
4. Через контекстное меню раздела обновляем конфигурацию аппаратных средств.
5. Через контекстное меню вызываем команду обновления драйверов.
6. Выбираем автоматический тип поиска программного обеспечения в интернете (на серверах Майкрософт).
По завершении инсталляции обязательно перезапускаем Windows 10.
Настройка сабвуфера на компьютере
Если колонки заработали, но звук оставляет желать лучшего, нужно настроить его с помощью стандартных инструментов операционной системы MS Windows. Для того чтобы начать тестирование и настройку звуковых параметров зайдите в панель управления системой, использовав меню Пуск.
Зайдите в звуковое меню (чтобы ускорить процесс поиска нужной иконки в панели управления воспользуйтесь мгновенным поиском в правом верхнем углу). Выберите из списка установленных звуковых устройств нужные колонки и проверьте в опциях правильно ли установлены драйвера (если нет – переустановите их) и корректно ли они подключены.
Протестируйте звук на разной громкости на предмет излишнего шипения или других перебоев в звучании.
Ниже предоставлены схемы подключения колонок 5.1 для внутренней звуковой карты на компьютере.
Так выглядит подключение встроенной (интегрированной) звуковой карты на компьютере с акустикой 2.1
Схема подключение встроенной (интегрированной) звуковой карты на компьютере с акустикой 5.1
Подключение акустики или наушников к ноутбуку очень проста. Но на всякий случай мы сделали скриншот со схемой включения микрофона, гарнитуры или колонок к ноутбуку.
- Выключите свой компьютер, отключите его от источника питания. Подключите колонки к цветным входам, которые соответствуют отверстиям на панели компьютера, часто расположенной на задней панели домашнего компьютера. (Line Out)
- Подключите к сети ваш компьютер и включите его. Получите доступ к панели конфигурации звуковая карта в вашей операционной системе, как правило, расположены в Панели Управления или меню -> Панель Управления.
- Найдите в меню «Звук» Настройка аудио колонок, как правило, указаны с помощью кнопки или вкладки, но иногда в главном меню. Выберите расположение колонок, который влияет на расположения динамиков в вашей домашней системы театр.
- Используйте аудио функции проверки громкоговорителей на панели звук конфигурации, чтобы проверить вашу установку колонок окружающего звучания и определить, как работают колонки и что они должным образом размещены в выбранном расположение.
Если объем или баланс колонок неровный, используйте регуляторы громкости в акустической меню конфигурации, чтобы настроить в ручную.




Если вы используете компьютер для в качестве домашнего кинотеатра, эти простые шаги помогут включить звук и повысить производительность вашей акустической системы. Я надеюсь к этому моменту вы уже разобрались со всеми вопросами связанными «Как настроить колонки на компьютере»
Если ваш компьютер не видит колонки, то прочитайте эту статью и выполните все действия в правильно последовательности.
На это все, я попытался раскрыть тему «как настроить колонки на компьютере». Если у вас возникли какие либо замечания, пишите в комментариях.
— Звуки.
Настройка эквалайзера
Качественная акустика имеет большое значение для каждого пользователя персонального компьютера или ноутбука. Действительно хорошего звучания вашей любимой музыке и звуковым дорожкам фильмов может придать специальный эквалайзер.
Перед началом настройки эквалайзера следует проверить правильное подключение аудиосистемы к звуковой карте. Также проверьте корректно ли функционируют все драйвера и другой предустановленный софт, необходимый для аудио.
Эквалайзер можно использовать стандартный, он встроен в каждую операционную систему виндовс, однако, сторонние эквалайзеры, как правило, имеют более широкий функционал и качество коррекции звука. Рассмотрим, как использовать встроенный эквалайзер и какие сторонние программы достойны вашего внимания.
Процесс настройки встроенного эквалайзера:
- Зайдите в меню Звук в Панели управления компьютером (более подробно этот шаг описан в первом пункте статьи).
- На вкладке меню под названием Воспроизведение
- Среди появившегося списка звуковых устройств выберите динамик. Откройте меню динамика.
- В открывшемся окошке выбираем пункт свойств – он откроет еще одно окно.
- В новом окне выберите закладку под названием уровни. Откроется меню регулировки разных параметров звучания аудиосистемы. Настройка звука на компьютере подразумевает изменение появившихся параметров. В данном меню есть возможность настроить звук отдельно для каждой из двух подключенных колонок. Постарайтесь настроить наиболее приятный уровень звучания.
- Перейдите на вкладку Улучшение. В появившемся списке чекбоксов отметьте галочкой эквалайзер. После выполнения этого действия вам будет доступна функция управления эквалайзером звуковой карты. Все изменения будут автоматически сохранены системой. Также можно вернуться к первоначальным настройкам параметров эквалайзера.
Настройки эквалайзера достаточно обширны и позволяют настроить звук согласно типу помещения и персональным предпочтениям в звучании.
Стороннее ПО для настройки эквалайзера компьютера:
- Equalizer APO. Программа с широким и расширенным функционалом звукового эквалайзера. Подходит для операционных систем виндоус. Программа предоставляет пользователю возможность работы с огромным количеством звуковых фильтров, каналов. Доступна опция подключения к смежным звуковым программам. Утилита не нагружает работу процессора, при этом позволяет максимально быстро адаптировать уровень звука согласно персональным предпочтениям пользователя ПК.
- Программа представляет собой звуковой эквалайзер, который предназначен для размещения на рабочем столе операционной системы. Позволяет настроить звук по типу помещения и отображает звуковые колебания непосредственно на рабочем столе.
- Зайдите в меню Звук в Панели управления компьютером (более подробно этот шаг описан в первом пункте статьи).
- На вкладке меню под названием Воспроизведение
- Среди появившегося списка звуковых устройств выберите динамик.
Настройка звука в Windows XP.
Откройте меню динамика.
- В открывшемся окошке выбираем пункт свойств – он откроет еще одно окно.
- В новом окне выберите закладку под названием уровни. Откроется меню регулировки разных параметров звучания аудиосистемы. Настройка звука на компьютере подразумевает изменение появившихся параметров. В данном меню есть возможность настроить звук отдельно для каждой из двух подключенных колонок. Постарайтесь настроить наиболее приятный уровень звучания.
- Перейдите на вкладку Улучшение. В появившемся списке чекбоксов отметьте галочкой эквалайзер. После выполнения этого действия вам будет доступна функция управления эквалайзером звуковой карты. Все изменения будут автоматически сохранены системой. Также можно вернуться к первоначальным настройкам параметров эквалайзера.
- Зайдите в меню Звук в Панели управления компьютером (более подробно этот шаг описан в первом пункте статьи).
- На вкладке меню под названием Воспроизведение
- Среди появившегося списка звуковых устройств выберите динамик. Откройте меню динамика.
- В открывшемся окошке выбираем пункт свойств – он откроет еще одно окно.
- В новом окне выберите закладку под названием уровни. Откроется меню регулировки разных параметров звучания аудиосистемы. Настройка звука на компьютере подразумевает изменение появившихся параметров. В данном меню есть возможность настроить звук отдельно для каждой из двух подключенных колонок. Постарайтесь настроить наиболее приятный уровень звучания.
- Перейдите на вкладку Улучшение. В появившемся списке чекбоксов отметьте галочкой эквалайзер. После выполнения этого действия вам будет доступна функция управления эквалайзером звуковой карты.
Подключение и настройка колонок на компьютере
Все изменения будут автоматически сохранены системой. Также можно вернуться к первоначальным настройкам параметров эквалайзера.
- Зайдите в меню Звук в Панели управления компьютером (более подробно этот шаг описан в первом пункте статьи).
- На вкладке меню под названием Воспроизведение
- Среди появившегося списка звуковых устройств выберите динамик. Откройте меню динамика.
- В открывшемся окошке выбираем пункт свойств – он откроет еще одно окно.
- В новом окне выберите закладку под названием уровни. Откроется меню регулировки разных параметров звучания аудиосистемы. Настройка звука на компьютере подразумевает изменение появившихся параметров. В данном меню есть возможность настроить звук отдельно для каждой из двух подключенных колонок. Постарайтесь настроить наиболее приятный уровень звучания.
- Перейдите на вкладку Улучшение.
В появившемся списке чекбоксов отметьте галочкой эквалайзер. После выполнения этого действия вам будет доступна функция управления эквалайзером звуковой карты. Все изменения будут автоматически сохранены системой. Также можно вернуться к первоначальным настройкам параметров эквалайзера.
Настройка Realtek HD
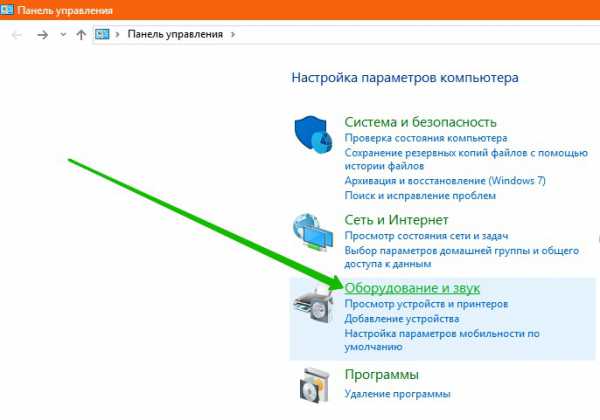
Если после установки аудиодрайвера звуковое сопровождение заработало, но воспроизводится некорректно (слишком тихое, может пропадать, плохое качество и так далее), то регулировка параметров осуществляется через «Диспетчер Realtek HD»:
- Кликните на иконку динамика дважды с помощью ЛКМ. Здесь проводится детальная настройка воспроизведения. Вы можете изменить баланс между левым и правым динамиком (1), сделать увеличение или уменьшение громкости (2), выбрать конфигурацию динамиков (3).
- Во второй вкладке находится эквалайзер и возможность выбора стандартных настроек окружающей обстановки и так далее. С помощью отмеченной на скриншоте кнопки вы можете настроить колонки вручную через ползунки эквалайзера.
- В третьей вкладке настраиваются только 5.1 и 7.1 системы, подключенные к аудиовыходу.
- Последняя вкладка позволяет выставить качество Audio. Также в окне мастера настройки вы можете определить, в какие выходные гнезда подключены внешние устройства. Если разъем, в который подключены наушники или аудиосистема, не подсвечивается, значит неполадка связана с аппаратной частью.
Настройки BIOS
В BIOS/UEFI можно отключать многие аппаратные компоненты. Проверьте состояние опции
OnBoard Audio, High Definition Audio или их вариаций или сокращений. Называться может как угодно. Находится опция в Integrated Peripherals или ином разделе с подобным названием. Значение параметра должно быть «Enabled» — включен.
Все рекомендации даны. Пора бы задействовать их на практике.
Если все настройки не помогли добиться нужного результата, а аудио также не воспроизводится, то обязательно проверьте конфигурацию BIOS. Для этого нужно:
- Перезагрузить компьютер и зайти в меню БИОС. Включить пункт «Onboard Audio Function» в положение «Enabled». Сделать это можно с помощью стрелочек влево и вправо на клавиатуре.
- Сохранить изменения кнопкой F10 и перезагрузить ПК снова.
Диагностика ошибок
После обновления или установки новых драйверов для устройства воспроизведения могут возникать ошибки с совместимостью или работоспособностью. В исправлении ошибки может помочь встроенный системный мастер диагностики. Починить неисправность можно следующим образом:
- На нижней панели кликните ПКМ по иконке звукозаписи. Нажмите на «Устранение неполадок».
- Если после сканирования проблемы будут отсутствовать, программа предложит открыть меню улучшения.
- Если ошибки были найдены, то вы увидите сообщение о том, справилась ли служба с решением проблемы.
Теперь разберемся, какими способами можно улучшить качество аудио, усилить эффекты, повысить частоты, наладить уровень громкости и так далее:
- Жмите ПКМ по иконке громкости на панели «Пуск» и выбирайте пункт «Устройства воспроизведения».
- Выберите активное устройство и нажмите на нем ПКМ, затем выберите «Свойства».
- В первой вкладке содержится общая информация о контроллере и разъеме. Убедитесь, что применение устройства находится в положении Вкл.
- Вкладка «Уровни» позволяет настроить уровень громкости для каждого гнезда и канала. С помощью кнопки «Баланс» можно отрегулировать уровень в каждом из наушников. Если у вас выключен звук в одной из колонок/наушнике, тогда вам необходимо установить баланс именно в этой вкладке.
- Раздел «Улучшения» позволяет выбрать эффекты воспроизведения, выставить бас, поменять настройки эквалайзера и многое другое. Если голос собеседника в ваших наушниках начинает трещать, тогда установите галочку возле «Подавление голоса» и «Тонкомпенсация». Также поэкспериментируйте с другими параметрами. Сделать идеальное звучание собеседника не получится, но убрать слишком громкий голос или усилить слабый микрофон в своих наушниках возможно.
- Вкладка «Дополнительно» содержит настройки разрядности и частоты дискретизации. Вы можете тут же проверить результат с помощью кнопки «Проверка».
- «Пространственный звук» пригодится пользователям с 5.1 и 7.1 аудиосистемами.
Параметры Skype
Еще одно приложение, в котором может потребоваться настройка аудио, – мессенджер Skype. Часто случается так, что вам плохо слышно своего собеседника, но решить проблему со своей стороны он не может. В такой ситуации необходимо изменить уровень громкости в Скайпе самостоятельно:
- Запустите Скайп. Кликните на «Инструменты» – «Настройки…».
- Перейдите в раздел «Настройка звука». Снимите галочку возле пункта «Автоматическая настройка динамиков» и выставьте ползунок в положение «Громко».
- Нажмите кнопку «Сохранить» и проверьте изменения.
Данные действия можно проводить и с другими подобными программами. Например, в Discord пользователь может выровнять уровень громкости каждого из собеседников по своему желанию.
Как настроить колонки на компьютере Windows 7
— Звуки.
Откройте меню динамика.
Все проблемы, связанные с ним, можно разделить на две группы: аппаратные и программные. К аппаратным причинам обычно относят поломку звуковой карты или неработоспособность динамиков. Программных же причин намного больше, и о них стоит поговорить подробнее.
Первым делом проверьте уровень громкости в системе. Для этого кликните кнопку «Динамики» на панели задач рядом с часами и отрегулируйте ползунком уровень громкости в Windows.
Настроить звук на компьютере можно при помощи специального микшера. Кликните кнопку «Микшер» и настройте уровень громкости каждой программы по своему вкусу.
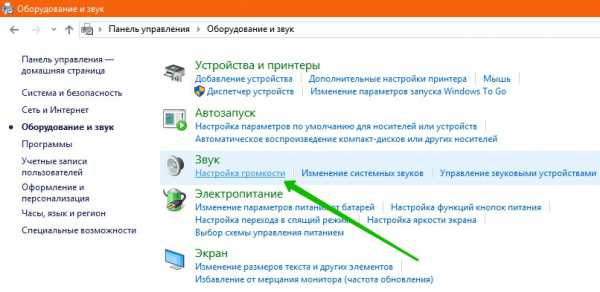
Если вы не нашли данной иконки на панели задач, судя по всему, Windows просто не обнаружила подключенные динамики. Откройте панель управления, кликните в верхней части «Мелкие значки» и выберите пункт «Звук». В окне настройки звука отобразятся незадействованные в системе динамики.
Откройте свойства динамиков двойным кликом мыши и в применении устройства выберите пункт «Использовать это устройство (вкл.)». Сохраните настройки и проверьте звук.
Если же требуется настроить звук на компьютере со свежеинсталлированной Windows, то первым делом нужно проверить, установлены ли драйвера в системе. Откройте «Панель управления» и кликните по пункту «Диспетчер устройств». Если в раскрытой вкладке «Звуковые устройства» рядом со звуковой картой нет восклицательного знака, то обновлять драйвера не требуется.
В противном случае откройте свойства оборудования и выберите пункт «Обновить драйвера».
Вполне вероятно, что в системе отключена служба, отвечающая за звук. Чтобы проверить работоспособность службы Windows Audio, откройте в «Панели управления» пункт «Администрирование». Перейдите во вкладку «Службы» для проверки работоспособности служб.
Найдите в списке служб «Windows Audio» и удостоверьтесь, что в строке «Состояние» имеется надпись «Работает».

Если служба отключена, кликните кнопку «Перезапустить» и перезагрузите компьютер.







