- Что следует знать при подключении Bluetooth наушников к ПК
- Как подключить Bluetooth наушники к компьютеру
- Как подключить беспроводные наушники к ноутбуку
- Второй коннект
- Программы для соединения компьютера с наушниками по Bluetooth
- Решение проблемы подключения беспроводных наушников
- Компьютер не распознаёт беспроводные Bluetooth наушники
- Достоинства и недостатки bluetooth-гарнитур
Что следует знать при подключении Bluetooth наушников к ПК
На компьютере следует произвести сопряжение модуля Bluetooth с беспроводным модулем связи, установленным в наушниках. В ноутбуках и планшетах аппаратное устройство Bluetooth встроено, а как быть с компьютерами в которых его нет. Его требуется приобрести, купить, а перед этим ознакомьтесь с радиусом действия.
Существует два варианта адаптера:
- PCI модуль устанавливается, непосредственно, на материнскую плату. В магазинах есть много вариантов от компактных, с минимальными функциями, до крупногабаритных, имеющих большой набор возможностей со встроенными Wi Fi маршрутизаторами антеннами для приёма и передачи данных. Для этих модулей требуется не занятое место в материнской плате с PCI портом.

PCI модуль устанавливается в материнскую плату
- Внешний адаптер, подключаемый к USB портам на системном блоке, имеет меньше функций, чем PCI адаптер описанный выше, и скорость для передачи информации слабее. Но есть одно преимущество — для его подключения к компьютеру, нет необходимости разбирать системный блок, а всего лишь нужно модуль вставить в USB порт на передней или задней панели системного блока. Вид такого адаптера напоминает мини-флешку.

Модуль подключается в USB порт
Как подключить Bluetooth наушники к компьютеру
Если вы уже приобрели необходимое оборудование для подключения наушников с блютузом к ПК, тогда выполните простые шаги из инструкции ниже.
- Чтобы попасть в «Панель управления», вызовите окно «Выполнить». Скопируйте или пропишите команду в строке «control». Нажмите Enter.

В окне «Выполнить» вводим команду, чтобы вызвать «Панель управления»
- В «Панели управления выберите просмотр параметров «Категория» и в параметре «Оборудование и звук» выберите пункт «Добавление устройства».

В «Оборудование и звук» выбираем «Добавление устройства»
- Во время процесса выполнения поиска на подключаемых наушниках нажмите кнопку с изображением Bluetooth.

Выполняется поиск устройств с поддержкой Bluetooth

Включаем блютуз на наушниках
Ожидайте некоторое время, пока адаптер компьютера найдёт и оповестит о найденном оборудовании.
- Выберите подключенную гарнитуру и воспользуйтесь кнопкой «Далее».

Выбираем найденное устройство и нажимаем «Далее»
- На компьютере, желательно чтобы был включен интернет, так как к подключаемой гарнитуре будет производиться установка драйверов.

Производится установка драйверов к подключенной гарнитуре
После их установки можете проверить звук в наушниках, запустив какое-либо аудио приложение и дальше использовать Bluetooth наушники по своему назначению.
1)Внешний, который подключается через USB – интерфейс;
2)Внутренний – подключается через интерфейс PCI.
Выбирайте сами, но стоит упомянуть, что usb – адаптеры проще подключить и настроить. Так что если вы не очень опытный пользователь ПК, стоит остановить свой выбор на нем.
После покупки и вставки в usb разъем, следует убедиться, что на компьютере была произведена установка всех драйверов. Для начала подключите купленный адаптер к компьютеру. Драйвер – это программное обеспечение, которое позволяет адаптеру правильно работать с компьютером и осуществляет управление им.
Если вы используете одну из последних версий Windows 10, в ней работа с блютуз девайсами была значительно облегчена. Драйвера ищутся по модели адаптера и скачиваются из Интернета, затем устанавливаются автоматически, система распознает модель вашего устройства, и сама производит его настройку. Однако если вы продолжаете пользоваться Windows 7, проверять и устанавливать драйвера придется самому. Чтобы проверить, установлены ли у вас драйверы, следует произвести следующие действия:
- Зажмите одновременно две клавиши на клавиатуре: Win R. Откроется окно, в котором надо вписать следующую команду: devmgmt.msc. Кликнете на кнопку ОК или нажмите Enter.

- В новом окне, это диспетчер устройств, кликните строчку «Сетевые адаптеры» либо «Радиомодули Bluetooth».
Если в данном окне вы видите желтый восклицательный знак то, значит, у вас нет установленных драйверов.
Подключить блютуз гарнитуру к ноутбуку немного легче, чем компьютеру. Это связано с тем, что большинство современных ноутбуков имеют встроенный модуль Bluetooth. Так что вам не придется докупать его дополнительно и устанавливать к нему драйверы.
Поэтому, все что нужно сделать для подключения – следовать инструкциям выше без поиска и установки драйверов.
Если вы пользуетесь операционной системой Windows 10, в ней процесс подсоединения устроен немножечко иначе.
Для подключения:
- Включите Bluetooth, если выключен. Откройте цент уведомлений и активируйте его, кликнув по значку блютуз.

- Нажмите на «Пуск», далее на «Параметры». Найдите раздел под названием «Устройства» и кликните на него.
- В разделе меню «Bluetooth и другие устройства» выберите пункт «Добавление Bluetooth или другого устройства».

- Включите гарнитуру.
- На компьютере выберите пункт «Bluetooth» и найдите в списке обнаруженных устройств код или имя вашей модели. Кликните на него.
- При запросе пароля введите «0000».
- На этом процесс подключение закончен.
Я покажу на примере Windows 10. В Windows 7 и Windows 8 все еще проще, там панель управления звуком не так далеко запрятана, как на десятке.
Подключите свои наушники. Можете воспользоваться моей инструкцией по подключению беспроводных наушников к компьютеру. Или отдельной инструкцией для AirPods. Если у вас эти наушники.
Первым делом нам нужно зайти в панель управления звуком и проверить, какое устройство выбрано по умолчанию. «Головной телефон», или «Наушники».
В Windows 10 нажмите правой кнопкой мыши на иконку звука в трее и выберите «Открыть параметры звука». В параметрах, справа откройте «Панель управления звуком».
В Windows 7 и Windows 8 (8.1) просто нажмите правой кнопкой мыши на иконку звука и выберите «Устройства воспроизведения».
Окно, которое откроется, будет одинаковое на всех версиях Windows.
Если у вас не так (понятно, что название наушников будет отличаться), то нажимаем на наушники правой кнопкой мыши и выбираем «Использовать по умолчанию».
После этого ваши беспроводные наушники должны воспроизводить качественный, чистый стерео звук.
Бывает, что наушники используются как устройство по умолчанию, но звук все ровно плохой. В таком случае попробуйте сначала задать «Головной телефон» как устройство по умолчанию, а затем снова переключитесь на наушники
Если помогло – отлично. Можете написать об этом в комментариях.
Если на вашем компьютере или ноутбуке установлена операционная система Windows 10 и имеется блютуз-адаптер, установить соответствующее соединение не составит проблем. Если же вы предварительно подключили свои наушники, например, к смартфону, это соединение надо разорвать.
- Итак, чтобы на компьютере или ноутбуке создать новое блютуз-соединение, следует сначала зайти в «Параметры». Для этого надо нажать сочетание клавиш «Windows I».
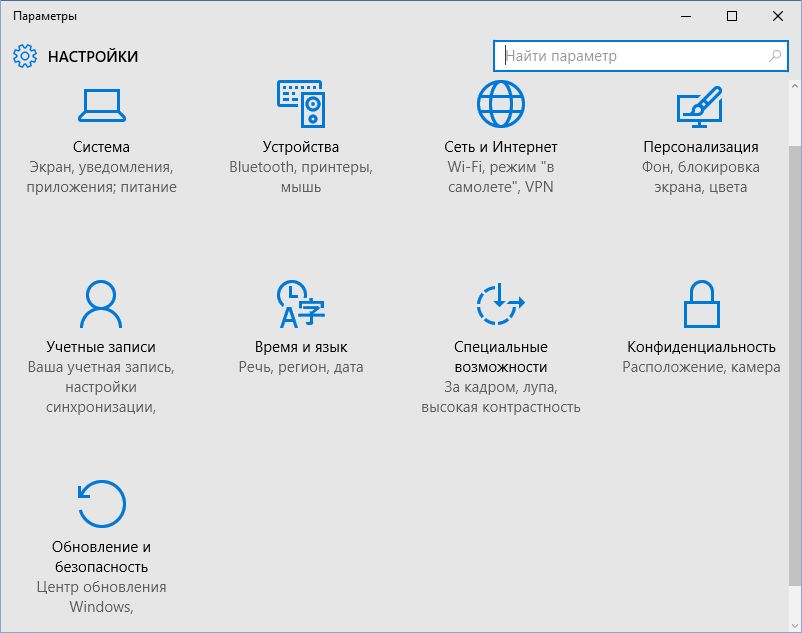
- Из «Параметров» перейдите в раздел «Устройства».
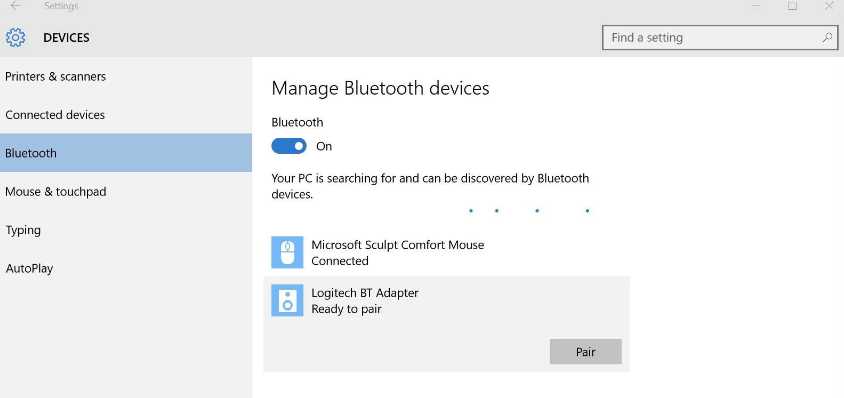
- Затем запустите блютуз на компьютере и нажмите кнопку включения на наушниках.
- Четвертым шагом в разделе «Устройства» следует нажать на знак « » — таким образом вы добавите новое блютуз-соединение. После нажатия на пункт меню «Bluetooth» начнется поиск нового устройства.
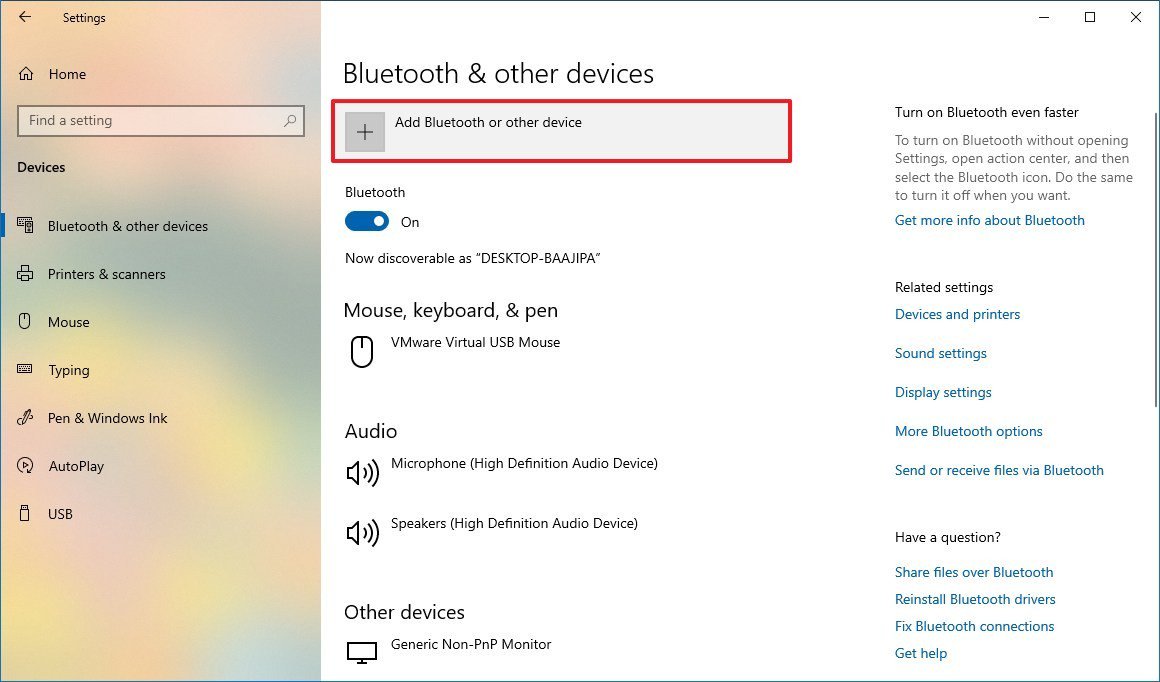
- После того, как ПК или ноутбук найдет ваши беспроводные наушники, выберите их из списка видимых устройств.
- Теперь вы можете использовать блютуз-наушники или гарнитуру.
Если перед вами стоит задача выбора беспроводных наушников, загляните в наш рейтинг. Однако надо упомянуть, что весьма удачными с точки зрения соотношения цена/качество являются Honor FlyPods Pro.
Если на вашем компьютере установлена операционная система Windows 7, следует предпринять следующие шаги.
- Во-первых, перейдите в «Панель управления». Для этого можно набрать слово «control» в строке «Выполнить» (она вызывается сочетанием клавиш «Win R») или же выбрать в меню «Пуск».
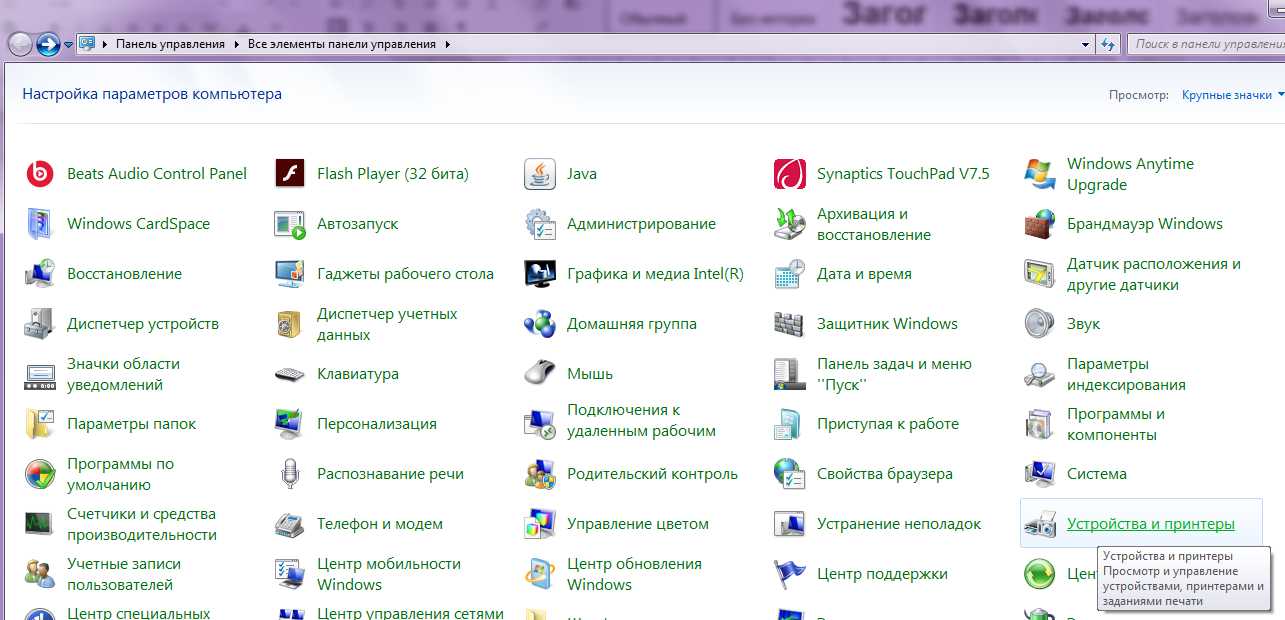
- Следующим шагом выберите пункт «Устройства и принтеры», а затем — «Добавление устройства». В этот момент ПК начнет поиск нового устройства, и ваши наушники должны быть включены.
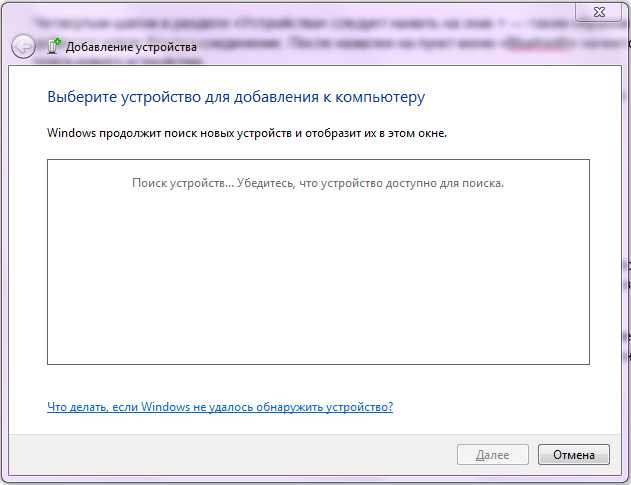
- Когда устройство найдено, его следует выбрать из списка и нажать кнопку «Далее». ПК найдет драйвера и установит их.
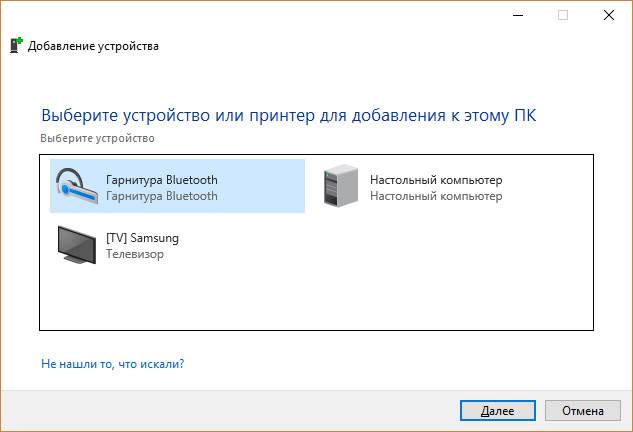
- Устройством можно пользоваться!

Надо заметить, что на многих ноутбуках Bluetooth включается с клавиатуры. Обычно для этого надо нажать кнопку Fn (чтобы активировать функциональные кнопки верхнего ряда), а затем кнопку включения радиомодуля. Это может быть клавиша F3, как на фотографии ниже, но тут каждый производитель придумывает свой велосипед, поэтому внимательно смотрите на маркировку. Например, на моем ноутбуке это клавиша F12.
Другой способ включить Bluetooth — специальное приложение, значок которого обычно размещен в трее (меню на нижней панели справа). При клике на него всплывающее окно показывает весь возможный функционал BT, давая возможность его включения, выключения и добавления новых устройств.
Бесконечный поиск устройств. Обратите внимание на сообщение, на фото выше: «Убедитесь, что ваше устройство включено и доступно для обнаружения.» И это очень хороший совет.
Чтобы наш ноутбук, или ПК смог обнаружить необходимое устройство, оно конечно же должно быть включено и находится в режиме поиска. Практически на каждом устройстве есть кнопка, которая переводит устройство в режим подключения. Делает его видимым для других устройств. Обычно это отдельная кнопка с иконкой Bluetooth. Которую нужно нажать и подержать несколько секунд
Иногда эту функцию выполняет кнопка включения устройства. На моей мышке, например, эта кнопка подписана «Connect». После активации режима подключения, на устройстве должен активно мигать индикатор.
Это значит, что само устройство доступно для обнаружения.
Смотрите инструкцию к своему устройству. Там точно написано, как перевести его в режим подключения.
Возможно, устройство уже сопряжено с компьютером. Но по какой-то причине не работает. В таком случае, в настройках Windows нужно найти это устройство и удалить его.
После чего нужно активировать режим подключения на устройстве (в моем случае на Bluetooth наушниках) и подключить его заново.
Не все знают, но на тех же Bluetooth наушниках можно сделать сброс настроек. Они отключаться от всех устройств, с которыми были сопряжены и их придется подключать заново. Иногда это помогает решить проблему с обнаружением беспроводных наушников на компьютере. На моих наушниках JBL, насколько я понял, сброс настроек делается следующим образом:
- Включаем наушники.
- Активируем режим подключения (чтобы начал мигать индикатор).
- Нажимаем и секунд 5 держим кнопку увеличения и уменьшения громкости. Несколько раз вместо синего индикатора замигает белый.
Как подключить беспроводные наушники к ноутбуку
Для начала запустите блютуз на ноутбуке. Обратите внимание на клавиатуру вашего девайса. Если есть значок в виде Wi-Fi, тогда нажмите «Fn клавишу с этим значком».
- Щелкните два раза кнопкой мыши на появившемся в трее ярлыке Bluetooth.
- Если вы раньше не использовали подключения через Bluetooth, тогда откроется пустое окно. Щёлкните на наушниках переключатель, который управляет беспроводным подключением.
- Произведётся сопряжение компьютера с устройством и на экране появится гарнитура с Bluetooth. Щёлкните по найденному объекту.

После сопряжения устройств, появился искомый объект
- Начнётся установка драйверов. После этого в окне появится оповещение об успешном добавление устройства на компьютер. Нажмите на значок Bluetooth правым кликом мыши и выберите пункт «Устройство воспроизведения».

Открываем «Устройства воспроизведения»
- Откроется окно в котором теперь можно увидеть подключенные наушники, а чтобы их активировать нажмите на пункт «Включить».

Выбираем пункт «Включить»
Примечание! Не спешите предпринимать какие-либо действия на компьютере. Дайте подгрузиться сопряжению двух устройств. Кстати, обязательно прочитайте материал о том, как выбрать беспроводные наушники — ТОП-15 лучших!
- После активации наушников на ПК через Bluetooth, вы также можете в параметре «Устройство воспроизведения» отключить рабочие динамики ноутбука.

Отключаем динамики на ноутбуке
Таким способом вы сможете в дальнейшем прослушивать аудио звуки на ноутбуке через Bluetooth наушники.
Второй коннект
https://www.youtube.com/watch?v=qlU8qzsVYY0
Подключить ваши беспроводные устройства к компьютеру или ноутбуку вторично гораздо проще, чем впервые. Дело в том, что они сохраняются в памяти ПК как «Сопряженные». Если вам необходимо соединить беспроводные наушники с компьютером во второй и последующие разы, достаточно просто войти в соответствующее меню («Сопряженные») и нажать на кнопку «Подключить».
Конечно же, можно подключить параллельно и несколько звуковых устройств, например, наушники, гарнитуру и BT-колонку. Однако это вовсе не значит, что они будут работать одновременно. Вам надо будет выбрать один из источников воспроизведения.
Программы для соединения компьютера с наушниками по Bluetooth
| Фото | Название | Описание |
|---|---|---|
 |
Bluetooth Toshiba Stack | Стабильное, лучшее приложение для наладки блютуз сопряжения компьютера с устройствами. Если ваш Bluetooth на ноутбуке не распознаёт наушники, тогда устанавливайте данный продукт на ПК. На практике приложение зарекомендовало себя с лучшей стороны. Подходит ко всем ОС |
 |
MOBILedit | Разработчики следят за обновлениями программы, чтобы шагать в ногу с современными девайсами. Утилита предоставляется в бесплатное пользование, только интерфейс англоязычный. Встроенные функции поддержки ИК и Bluetooth портов |
 |
Files to Phones | Рассчитана на большое количество девайсов с поддержкой блютуз модулей. Бесплатная утилита не требует регистрации. Может производить передачу данных сразу на несколько устройств. Проверена на ОС Windows 7, Vista, XP |
 |
BlueTooth Driver Installer | Ещё одна несложная, бесплатная программа и не требующая регистрации, имеет уже встроенные драйвера в своей структуре. Что ускоряет установку её на компьютер. Прошла успешные испытания со всеми ОС, кроме Windows 10 |
 |
Widcomm | Если на ваших наушниках с блютузом есть микрофон, тогда вы можете звонить и общаться через скайп с помощью этого простого приложения. Оно является бесплатным русскоязычным соединителем для устройств с модулями Bluetooth |
 |
BlueSoleil | Может объединять устройства имеющие модуль передачи данных Bluetooth, а также управлять контактами и прослушивать музыку через блютуз наушники. Многофункциональная программа требует доработки. Возможны конфликты с сетевыми адаптерами |

Программа Bluetooth Toshiba Stack
Решение проблемы подключения беспроводных наушников
При подключении беспроводной гарнитуры к компьютеру необходимо соблюдать определенные нюансы. Процесс синхронизации оборудования происходит в несколько этапов.
- Сначала ПК находит подходящее для сопряжения устройство. Для этого наушники должны быть включены, а модуль Bluetooth – активирован.
- На втором этапе техника обеспечивает соединение для дальнейшей эксплуатации.
Если наушники не подключаются к ПК, причин может быть несколько.
- Наушники выключены, или заряд батареек (аккумулятора) иссяк.
- Гарнитура не переведена в режим сопряжения.
- Устройство вышло из строя из-за поломки. В некоторых случаях целостность может быть нарушена, даже если на корпусе нет трещин и остальных дефектов.
- Поломка из-за попадания воды внутрь девайса.
- Операционная система Windows, установленная на компьютере, поражена вирусом.
- Беспроводной девайс находится далеко от ПК. Расстояние, необходимое для подключения, можно найти в инструкции по эксплуатации. Особенно важно соблюдать оптимальное расстояние при первой синхронизации.
- Отсутствие необходимого для работы программного обеспечения (драйвера). А также программа может быть устаревшей.
Если гарнитура была приобретена недавно, ее необходимо сдать по гарантии. Производитель обязан бесплатно отремонтировать продукцию или заменить товар. Не рекомендуется самостоятельно ремонтировать устройство, не имея необходимых навыков и опыта.
Обнаружение сигнала Bluetooth, исходящего от беспроводной гарнитуры, является основным условиям для сопряжения и успешной работы оборудования. Некоторые пользователи сталкиваются с проблемой, когда компьютер ранее видел девайс, а после перестал. А также нередки случаи, когда техника обнаруживает беспроводное устройство, но соединения не происходит.
Специалисты из сервисных центров составили перечень неисправностей и сбоев, которые мешают сопряжению.
- Сбой в работе модуля Bluetooth. В некоторых случаях он выходит из строя или начинает глючить. Может понадобиться повторная синхронизация. Вторую попытку лучше предпринять через несколько минут.
- На обнаружение беспроводных девайсов негативно сказываются вирусы, атакующие операционную систему компьютера. Как правило, они проникают в систему из Всемирной сети или внешних цифровых носителей.
- Если ранее к ПК подключались другие наушники, они могут сохраниться в памяти компьютера. В этом случае техника может автоматически выбирать прежний девайс.
- Способ вывода звука настроен неверно.
- Во время установки нового программного обеспечения изменились настройки соединения беспроводных устройств.
Единственный способ решить данную проблему – купить новую гарнитуру.
В зависимости от причины, вызвавшей отсутствие соединения, подход к её устранению будет отличаться. Если причина заключается в плохом сигнале, неправильном соединении и подключении к источнику питания, вы можете самостоятельно исправить это без специальных инструкций. Рассмотрим наиболее встречаемые и сложные случаи неисправностей и способы их устранения:
- При серьёзных поломках внешнего корпуса и электроники есть два варианта решения: покупка новой гарнитуры или её ремонт.

- Подключение можно восстановить при помощи настроек в основном меню. Для этого зайдите в панель управления, затем в устройства и оборудование и выберите меню «Звук». Из предложенного списка нажмите на отображение вашей техники и отрегулируйте её настройки и параметры выведения звука.

- В случае неправильной установки или отсутствии соответствующих драйверов необходимо произвести полное удаление старой версии и переустановить их. После этого перезагрузите компьютер и выполните повторное подключение.
- Если ваша модель не имеет адаптера, купите вариант, подключающийся через USB порт, в магазине или через интернет.
- Запустите проверку антивирусом для ликвидации вредоносных программ.

Попробуйте синхронизировать гарнитуру с другим ноутбуком или компьютером. Если это не помогло возобновить работу, скорее всего, наушники окончательно сломались, ремонт здесь не поможет, пора искать замену.

Проблема 1: В системе включен Bluetooth, наушники включены, предыдущее соединение разорвано, но ПК не может найти беспроводное устройство.
Возможный выход. Выключите и вновь включите подключаемое устройство — это может помочь.
Проблема 2: Windows не может найти драйвера для устройства.
Возможный выход. Если система не может найти драйвера для подключаемого устройства, попробуйте поискать их вручную на сайте производителя. Другой вариант — обновить драйвера радиомодуля.
Проблема 3: Если в Windows есть функционал подключения Bluetooth-устройств, но функции включения блютуза нет.
Компьютер не распознаёт беспроводные Bluetooth наушники
Основные причины:
- разряженная батарея. При включении наушников загорается светодиод на корпусе, если этого не происходит, подключите зарядное устройство и произведите запуск беспроводного устройства. Также причиной разряженности наушников может стать зарядка их от нерабочего USB-порта на компьютере;
- наушники не включены. Если вы забыли выключить после, прослушивания звуков, наушники, они хоть и имеют поддержку режима ожидания, но он всё равно сажает аккумулятор. Что приводит к выключению устройства. Поставьте на зарядку и желательно через розетку;

Наушники могут от долгого бездействия разряжаться
- наушники не до конца провели сопряжение с ПК. В случает нетерпимости при сопряжении устройств через беспроводной канал связи, вы стали включать и выключать Bluetooth на наушниках. Это приведёт к сбою программы при установке требуемых драйверов. Дайте компьютеру полностью закончить действия с подключаемым устройством;
- наушники включены, а Bluetooth нет. После включения наушников, следует для прослушивания звуков из стороннего устройства, например с компьютера, задёйствовать сам модуль Bluetooth. Нажмите и удерживайте кнопку в течение 5 секунд. Это активирует функцию беспроводной связи;
- средство приёма связи расположено вне зоны активности Bluetooth. Беспроводное покрытие имеет определённый радиус сигнала, которому могут препятствовать стены из железобетона, машины, деревья. Учтите этот момент при запуске наушников. Bluetooth не рассчитан на мощный радиосигнал, но зато экономит электричество;
- дефект в наушниках. Дефекты могут быть многосторонними: кнопка запуска удерживается более 10 секунд и с трудом запускает включение наушников, не качественный встроенный аккумулятор (в режиме прослушивания 10 минут и выключается), помехи создаются при неисправном модуле Bluetooth, вода может также стать виновником из-за попадания влаги на незащищённые электронные элементы на устройстве.
Достоинства и недостатки bluetooth-гарнитур
| Преимущества | Недостатки |
|---|---|
 Отсутствие проводов — это главная причина из-за которой потребитель приобретает данный товар Отсутствие проводов — это главная причина из-за которой потребитель приобретает данный товар |
 Теперь чтобы получать удовольствие от прослушивания звуков, нужно следить за зарядкой аккумулятора Теперь чтобы получать удовольствие от прослушивания звуков, нужно следить за зарядкой аккумулятора |
 Восхитительное звучание музыки, имеет превосходство перед проводной гарнитурой Восхитительное звучание музыки, имеет превосходство перед проводной гарнитурой |
 Стоимость беспроводных наушников на порядок выше, чем у проводных Стоимость беспроводных наушников на порядок выше, чем у проводных |
 С поддержкой микрофона на беспроводных наушниках удобно перемещаться по квартире и при этом быть на связи, разговаривая по Скайпу или телефону С поддержкой микрофона на беспроводных наушниках удобно перемещаться по квартире и при этом быть на связи, разговаривая по Скайпу или телефону |
 Из-за встроенного модуля bluetooth и присутствия аккумуляторной батареи, вес становится тяжелее, чем у проводной гарнитуры Из-за встроенного модуля bluetooth и присутствия аккумуляторной батареи, вес становится тяжелее, чем у проводной гарнитуры |






