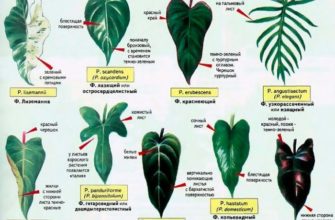Что делать, если у вас ПК?
Чтобы подключить беспроводные колонки через Bluetooth, для начала проверьте, есть ли на вашей клавиатуре горячие клавиши. Горячая клавиша – кнопка быстрого действия, нажав которую, можно запустить определенную функцию мгновенно. В нашем случае, нам нужна кнопка F8 (или любая другая со значком Bluetooth).
Как только найдете, нажмите на нее один раз вместе с кнопкой FN. Среди индикаторов на корпусе ноутбука должна загореться иконка Bluetooth. Это значит, что ваш девайс готов принимать сигнал. Теперь включите вашу колонку и нажмите на кнопку Bluetooth (она может называться «connect»). Когда два устройства найдут друг друга, они автоматически подключатся и звук будет передаваться через Bluetooth.
Это в лучшем случае. Скажем так, именно таким образом это должно происходить при идеальных обстоятельствах. Теперь рассмотрим проблемы, которые возникают в ходе подключения.
Так получилось, что у ПК нет встроенной функции Bluetooth. И у вас не получится подключить колонку к компьютеру. Но не все так плохо. За небольшие деньги адаптер можно докупить. В специализированных магазинах всегда найдется в наличии. Подключаем Bluetooth-адаптер в USB-гнездо и вуаля! На вашем ПК есть беспроводная персональная сеть.
Неправильное подключение
Первой и весьма распространенной причиной отказа любого устройства, присоединенного к компьютеру, является неправильное подключение. Поэтому на первый порах панику поднимать не стоит.
Компьютер не видит колонки? Необходимо проверить, насколько верно пользователь подключил их. На панели ПК есть несколько гнезд. Обычно они окрашены в разные цвета и помечены разнообразными миниатюрами.
При правильном подключении колонок штекер будет включен в разъем с линейным входом. Необходимо найти гнездо, около которого изображены наушники. Именно в него включаются колонки.

Некоторые предпочитают USB-гарнитуру. В подобном случае колонки должны быть подключены к USB-порту. Обязательно включите устройство в сеть.
Да все там включено, дело в другом
Возможен и такой вариант. И он более вероятен, чем первый. Модуль может быть включен, но сама функция отключена. Быстренько заходим в «Параметры Windows», находим «Устройства» и жмем на строку «Bluetooth и другие устройства» и переносим ползунок с режима «ВЫКЛ» в режим «ВКЛ». Готово.
Когда вы открывали упаковку, заметили коротенький провод с одинаковыми головками на концах?
Так вот, с помощью этого провода можно не копаться в настройках, не обновлять драйверы и не жать непонятные кнопки. Таким способом можно подсоединить динамики и подключить беспроводные колонки к ноутбуку.
Один конец провода воткните в гнездо на самом динамике.
Чтобы не ошибиться, ищите гнездо зеленого цвета. На глаз, диаметр у него 3,5 мм. Другой конец вонзите в гнездо аудио-выхода на ноуте или в зад системника.
Можно и спереди, но сзади лучше. Болтаться не будет. В смысле, все основные гнезда находятся сзади системного блока. Там есть зеленая дырочка. Вам туда. Теперь вы можете спокойно наслаждаться звучанием вашего динамика.
Звуковая карта
Почему компьютер не видит колонки? Например, если пользователь может с уверенностью сказать, что подключение гарнитуры было верным, с большей долей вероятности причина кроется в звуковой карте.

Необходимо зайти в «Диспетчер устройств». Для этого требуется нажать правой кнопкой мышки по иконке «Мой компьютер», затем выбрать соответствующую службу. Далее пользователь выбирает пункт «Звуковые, игровые и видео устройства».
Что видно в списке? Если некоторые устройства (звуковые) работают нормально или с ошибками, ситуацию можно исправить без особых проблем. Но об этом позже. Ведь при подобных обстоятельствах не компьютер не видит колонки, а операционная система требует соответствующего пакета дополнительных программ для исправной работы.
Когда в указанном ранее списке нет никаких колонок или звуковых устройств, принято полагать, что звуковая карта работает неисправно. Рекомендуется подключить иную гарнитуру. Ошибка повторилась? Тогда можно смело менять звуковую карту в ПК.
Bluetooth-модуль включен, но ничего не изменилось
А это потому, что устарели драйверы на Bluetooth. Это жизнь, такое случается. Каждый совершеннолетний человек с этим сталкивался хоть раз в жизни. Но не стоит огорчаться.
Перечитайте еще раз второй раздел и проделайте все точь-в-точь до предпоследнего пункта. Вместо вкладки «Общее», перейдите во вкладку «Драйвер». В открывшемся окне выберите кнопку «Обновить». Компьютер сам найдет нужный драйвер, нужный источник, скачает и установит его. От вас требуется дождаться момента обновления, перезагрузить компьютер и попытаться снова. Ах да, для этого нужен интернет!
Как обновить драйвер?
Программное обеспечение нужно регулярно обновлять для оптимальной работы мобильного устройства. Для этого нужно потратить всего несколько минут. В большинстве случаев операционная система оповестит юзера о необходимости загрузить новую версию. Также обновление нужно, если компьютер перестал видеть акустику или возникли другие проблемы при подключении или использовании колонок.
Пошаговая инструкция такова.
- Кликните на значок «Пуск». Он находится в правом нижнем углу, на панели задач.
- Откройте «Диспетчер устройств». Найти этот раздел можно через поисковую строку.
- Далее отыщите модель Bluetooth и кликните на него один раз правой кнопкой мыши. Откроется меню.
- Нажмите на кнопку с надписью «Обновить».
- Чтобы компьютер загрузил драйвер из всемирной сети, он должен быть подключен к интернету любым способом – проводным или беспроводным.
Торговая марка JBL разработала специально для собственной продукции отдельное приложение – JBL FLIP 4. С его помощью можно быстро и легко обновлять прошивку.
О том, как подключить колонку JBL к компьютеру и ноутбуку, смотрите в следующем видео.
А что делать, если компьютер не видит колонки (звука нет), но в «Диспетчере устройств» они отображаются? Скорее всего, причина неполадки — поврежденные или устаревшие драйверы.
Неисправность оборудования
Но это еще далеко не все ситуации, с которыми могут столкнуться пользователи. Что делать, если компьютер не видит колонки?
Неплохо было бы проверить устройство на исправность. Нередко именно повреждение колонок приводит к тому, что они не справляются со своей задачей. Для воплощения задумки в жизнь хорошо подойдет другой ПК.
Неисправность колонок — проблема, присущая в основном старому оборудованию. Она решается либо путем ремонта неисправностей, либо заменой гарнитуры.
Как выбрать нужное подключение?
А что делать, если компьютер не может определиться с выбором среди большого количества доступных устройств? Тут нам нужно помочь ему. В правом нижнем углу экрана у вас должна гореть иконка синего цвета. Думаем, вы сами догадаетесь, что это за иконка. Иначе, у нас плохие новости.
Кликаем по Bluetooth правой кнопкой мыши и выбираем «Добавить устройство».
У вас откроется окно со списком доступных устройств. Попробуйте найти свое. Скорее всего, оно будет называться именем вашей колонки. К примеру, если у вас динамик фирмы JBL, то в списке нужно найти именно его и нажать на «Подключиться». Готово. Звук передается через блютуз.
Несовместимость
Еще одна особенность, с которой все чаще и чаще сталкиваются пользователи — несовместимость подключаемого оборудования с операционной системой или железом ПК. Исправить ситуацию не так уж и трудно.
Компьютер не видит колонки? Требуется проверить соответствие машины минимальным системным требованиям устройства. Если они удовлетворены, причина отказа устройства от работы заключается в чем-то другом.
Системные требования не удовлетворены? Тогда предлагаются следующие выходы:
- Купить новые колонки, совместимые с компьютером. Актуально, если ПК новый, а подключаемое оборудование работает уже долгое время.
- Модернизировать компьютер так, чтобы он соответствовал запросам колонок.
Больше никаких вариантов нет. Именно из-за несовместимости устройств рекомендуется внимательно изучать системные требования любого оборудования перед покупкой.
Звуковая карта
Кажется, это делается на подсознательном уровне. Добавьте звука в динамиках. Обычно это помогает. Если нет, то в правом нижнем углу экрана найдите иконку настроек звука. Там вы и можете отрегулировать громкость.

Также звук может быть отключен в настройках Bluetooth-колонки. Для этого найдите устройство через поиск (через кнопку «Пуск»), нажмите «Открыть параметры звука» и вручную прибавьте громкость на микшере.
Настройки системы
Компьютер перестал видеть колонки? Если до определенного момента устройство работало нормально, а затем внезапно отказалось от выполнения своих функций, лучше всего проверить настройки операционной системы. Если точнее, то все программы и опции, которые работают при помощи гарнитуры.
Вполне вероятно, что операционная система распознала колонки, но не выставила их в качестве устройства воспроизведения звука. Чтобы исправить положение, требуется:
- Нажать на правую кнопку мышки на изображении граммофона в правой нижней части экрана (около часов) в операционной системе.
- Выбрать пункт «Устройства воспроизведения».
- Во вкладке «Воспроизведение» выбрать подключенные колонки и кликнуть на кнопку «По умолчанию».
Также рекомендуется настроить громкость воспроизведения звука. Для этого после проделанных действий нажать на граммофон около часов в компьютере и отрегулировать положение ползунка. Чем он выше, тем громче звук.
Прочие проблемы
На самом деле это не все причины, по которым компьютер не видит колонки. Их еще очень много. Пользователи могут столкнуться с подобной проблемой при следующих обстоятельствах:
- Компьютер заражен вирусами. Обычно в таком случае ОС перестает распознавать гарнитуру без видимых причин, резко. ПК лечится, после чего неполадка благополучно устраняется.
- У пользователя установлена пиратская копия ОС. Замена системы или ее переустановка помогает избавиться от проблемы. Иногда достаточно просто перезагрузить компьютер.
- Системный сбой. От них никто не застрахован. Компьютер не видит колонки? Windows 7 или любая иная система — не так важно. Если все перечисленные ранее методы не помогли, можно осуществить откат системы на момент, когда устройство работало исправно.
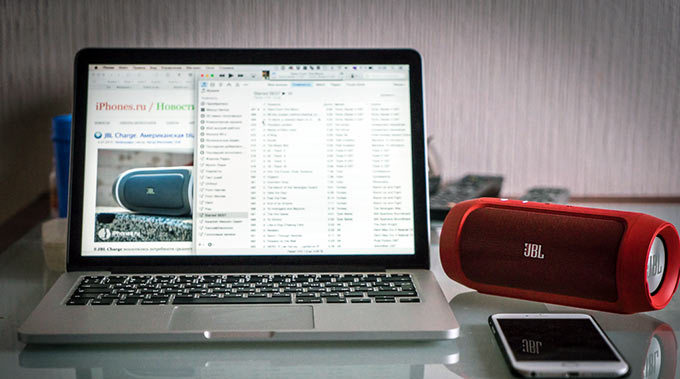
Предугадать истинную причину отказа устройства от работы не так просто. Компьютер не видит колонки и не воспроизводит звук — две похожие проблемы. И каждый пользователь должен уметь различать их.