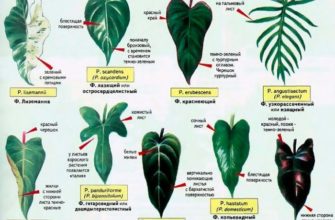- Беспроводной способ
- Принцип подключения проектора к ноутбуку
- Подготовка к процессу
- Как подключить проектор к ноутбуку с версией XP
- Настройка программного обеспечения MacBook или iMac для работы с видеопроектором
- Нюансы подключения беспроводного ноутбука
- Через HDMI
- Что делать, если черный экран после подключения?
- Пошаговая инструкция по проводному подключению
- Видео, которое поможет быстро подключить проектор к ноутбуку
- Настройки в системе
Беспроводной способ
Наличие большого количества электрических кабелей не только имеет неэстетичный внешний вид, но еще и может спровоцировать сложности в перемещении и организации рабочего пространства. Для рационального использования эксплуатируемой площади специалисты рекомендуют применять беспроводной способ соединения компьютера и оптического устройства. Связующим звеном в данной системе является USB-приемник, который служит для передачи сигнала.
Для предупреждения технических неполадок при подключении проектора необходимо соблюдать следующую последовательность действий:
- отключение техники от электрической сети;
- установка беспроводных приемников в специальные разъемы на процессоре и проекторе;
- включение всех устройств;
- установка системных драйверов для синхронизации оборудования;
- установка специальной программы для подключения проектора;
- запуск установленного программного обеспечения;
- принятие всех предложенных настроек.
Первым делом важно понять, что существует несколько вариантов развития событий. Как подключить проектор к компьютеру? Пользователь может воспользоваться следующими методиками подключения:
- проводной способ через VGA;
- беспроводной метод;
- использование HDMI.
Соответственно, первый вариант используется на стационарных компьютерах, а второй — на ноутбуках. Ничего особенно в процессе нет. Главное — правильно действовать. Как именно?
Принцип подключения проектора к ноутбуку
Как правило, самый элементарный способ – это подключение через разъем VGA. Если таковой разъем имеется, то сразу можно приступить к подключению, но работать следует с выключенной техникой:
- Подключите выключенный ноутбук к проектору. Это можно сделать как напрямую (если устройства имеют одинаковые точки входа), так и посредством USB-кабеля или же специального переходника, если разъемы проектора и ноутбука не совпадают.
- Изначально включите сначала проектор, затем ноутбук. Это необходимо сделать именно в такой последовательности, чтобы у ноутбука не было проблем с распознаванием нового объекта.
Что касается выбора разъема, то помимо VGA, есть HDMI, который превосходит первый не только по качеству выдаваемой картинки, но и по качеству звука. Поэтому при наличии данного разъема лучше использовать именно HDMI, а принцип подключения аналогичен подключению через разъем VGA.
Подготовка к процессу
Например, подготовить все необходимое для реализации процесса. Воплотить задумку в жизнь можно лишь при наличии определенных вещей. Они, как правило, есть у всех пользователей. Во всяком случае после приобретения проектора точно. Поэтому зачастую с подготовкой нет никаких проблем.
Как подключить проектор к компьютеру? Для этого потребуется:
- проектор;
- компьютер;
- монитор;
- провод VGA,
- кабель подключения питания;
- диск с драйверами.
Это наиболее распространенный инвентарь, который используется для реализации поставленной задачи. Дополнительно нужно иметь отдельную розетку, к которой подключается проектор.
Как подключить проектор к ноутбуку с версией XP
Как ни крути, а самой «ходовой» версией Windows остается XP. Здесь есть свои особенности подключения к проектору:
- После загрузки операционной системы, нажмите правой клавишей мыши на пустой экран. Из выпадающего списка выберите «Свойства», а затем «Экран»;
- Затем подключаете проектор ко второму выходу и наблюдаете появление картинки второго монитора. Не всегда этот момент происходит слаженно, поэтому можно перезагрузить ноутбук, не трогая проектор;
- На второй появившийся монитор нажмите левой кнопкой мыши и зададите параметр «Расширить рабочий стол на этот монитор». Здесь же выставите расширение, которое соответствует расширению проектора, и нажмите «Применить»;
- В этом же окошке есть вкладки, в которых можно производить необходимые изменения для качественного отображения видеозаписей;
- Когда работа с проектором уже завершена, не забудьте вернуть прежние настройки своему ноутбуку, дабы не искать проблему там, где ее нет потом;
- Не спешите выключать из розетки проектор. Нажмите кнопку отключения и дождитесь остывания прибора, а затем отключите его от сети.
Настройка программного обеспечения MacBook или iMac для работы с видеопроектором
После этого появится два диалоговых окна настроек — для основного монитора и для видеопроектора, где мы можем выбрать то разрешение, которое будет использоваться в дальнейшем.
Нажимаем на кнопку «Расположение» («Arrangement») и ставим галочку напротив пункта «Синхронизировать экраны» («Mirror Displays»).
Т.е. все, что происходит на экране вашего компьютера, будет спроецировано проектором на его экран.
Чтобы iPad (iPhone или iPod) корректно заработал с видеопроекционным оборудованием, необходимо установить специальную программу. Наиболее продуманной и поддерживающей широкий список устройств является 2Screens — Presentation Expert. Установите эту программу и выполните следующие действия:
- Выключите проекционное устройство. Оно так же недолжно быть подключёно к вашему гаджету.
- Запустите программу 2Screens — Presentation Expert.
- Выберите в приложении одну из картинок, которая будет проецироваться на экран.
- Подключите iPad/iPhone/iPod к проектору и включите последний
- Убедитесь, что программа нашла видеооборудование, и изображение действительно проецируется на экран. Если нет, то убедитесь, что кабель хорошо подсоединен к соответствующим разъемам.
Наиболее простым подключением считается работа с кабелем VGA. Как действовать в данной ситуации? Когда все перечисленные составляющие есть у пользователя, потребуется соблюсти определенный алгоритм действий. Причем независимо от того, какая операционная система установлена на компьютере.
Как подключить проектор к компьютеру? Рекомендуется придерживаться следующей инструкции:
- Поставить проектор в нужном месте.
- Присоединить к нему кабель питания и воткнуть в розетку.
- Взять 2 провода VGA. Подключить их к проектору.
- Один из кабелей вставить в монитор, другой — в системный блок, вместо монитора.
- Включить проектор, затем компьютер.
- Установить драйверы для подключенного устройства.
- Выставить в настройках операционной системы в качестве монитора проектор.
- Сохранить изменения.
Это все. Больше никаких особых действий не нужно предпринимать. Иногда вопросы возникают относительно того, как выставить проектор вместо монитора в операционной системе. Но об этом будет рассказано позже. Сначала стоит разобраться во всех нюансах подключения устройства.
Для того чтобы подключить проектор к компьютеру, большинство пользователей используют специальные провода. Проводной метод подключения подразумевает использование следующих элементов:
Перед тем как приступить к процессу подключения всех элементов, необходимо иметь в наличии следующее оборудование:
- проектор;
- персональный компьютер;
- кабеля;
- провод питания;
- информационный носитель с установочными драйверами.
Для соединения двух устройств необходимо приобрести кабель, который имеет идентичные проекторы на обоих концах. В случае отсутствия нужного разъема на любом из устройств потребуется купить также и специальный переходник. В месте размещения аппаратуры обязательно поблизости должны быть розетки как для компьютера, так и для оптического устройства. Все провода должны быть подсоединены максимально плотно. На некоторых коннекторах могут быть расположены специальные фиксаторы, которые должны быть обязательно зафиксированы.
Если опыта подключения и работы с данными приборами нет, а малейшие сложности могут остановить процесс, тогда специалисты рекомендуют использовать VGA-кабели.
Для качественного и быстрого подключения всех элементов специалисты рекомендуют придерживаться следующего алгоритма действий:
- установка приборов на запланированные места;
- подключение приборов к электрической сети;
- монтаж двух кабелей в гнезда оптического устройства;
- подключение одного из кабелей к монитору;
- соединение проектора и системного блока с помощью второго кабеля;
- включение всех приборов;
- установка всех необходимых драйверов;
- выбор в настройках операционной системы не монитора, а проектора;
- сохранение всех созданных изменений.
Нюансы подключения беспроводного ноутбука
Далее идут нюансы по настройке работы:
- Если у вас беспроводной проектор, то нужно обзавестись драйверами и программой для установки их «общения» с ноутбуком. Затем подключить так называемые антенны(выглядят как обыкновенные флеш-карты) и к ноутбуку, и к проектору. Как только загорится зеленым светом, Power устройства начнут свое взаимодействие.
- Для беспроблемного подключения ноутбука к проектору существует программа в открытом доступе, которая так и называется «Подключение к проектору». Она может присутствовать как бонус в вашем ноутбуке. Здесь не должно возникнуть сложностей – ее нужно запустить и использовать предложенные свойства по назначению.
- С помощью горячих клавиш можно выбирать режимы вывода изображения: отключить проектор либо выводить изображение только на проекторе. Ноутбук будет неактивен, поэтому если вдруг понадобятся дополнительные «вмешательства», то лучше эту функцию не использовать. Также предлагается расширить экран, улучшить четкость изображения – это все клавиши от F1 до F
Через HDMI
Также можно воспользоваться HDMI-кабелем для работы с проектором. Это более качественный способ передачи изображения. Но как подключить проектор к компьютеру?
Чтобы сделать это, придется воспользоваться ранее предложенным алгоритмом действий. Единственное отличие, на которое рекомендуется обратить внимание — это на то, что VGA-кабель будет заменен на HDMI. В остальном инструкция остается прежней.
Немаловажным моментом является то, что работать придется изначально с выключенной техникой. Иначе появляется риск возникновения сбоев и неполадок с проектором.
Что делать, если черный экран после подключения?
Если после проведенных манипуляций вы видите черный экран с надписью «Нет сигнала», то следует проверить настройки изображения. А именно, то разрешение, которое поддерживается проектором должно быть выставлено и на вашем ноутбуке:
- Перейдите по такому пути: Пуск – Панель управления – Экран – Настройки экрана. Здесь можно выставить не только основной и дополнительный экран, но и привести разрешение экрана в соответствие с разрешением проектора.
- Здесь же можно задать ориентации экрана в зависимости от объекта воспроизведения.
Если после проделанной работы изображение не вывелось, то можно использовать клавиши переключения на внешний монитор, чаще всего такой клавишей выпадает F4. Если вы не обнаружили такой клавиши у себя или после нажатия ничего не происходит – используйте комбинацию Win P на английской раскладке.
Также можете прочесть и другие инструкции, которые расскажут, как подключить к компьютеру (ноутбуку)
Пошаговая инструкция по проводному подключению
Современные модели предусматривают беспроводную синхронизацию с мультимедиа аппаратурой. Для этих целей в комплекте новых аппаратов идут специальные HDMI-аппараты, которые отвечают за передачу мультимедийной информации с одного устройства на другое.
- Включите оборудование и убедитесь в том, что у вас имеется пара специальных HDMI-передатчиков. Без них невозможно осуществить беспроводную синхронизацию.
- Вставьте HDMI-передатчики в соответствующие разъемы на корпусе оборудования.
- Осуществите подключение передатчиков с USB-разъемом телевизора или другого устройства, от которого они смогут получать питание.
- Настройте параметры передачи в соответствии с инструкцией по эксплуатации.
У этого метода существует свой ряд положительных качеств и недостатков. К недостаткам можно отнести:
- высокую цену на беспроводное оборудование;
- небольшую задержку при передаче сигнала.
Высокая цена является, пожалуй, единственным существенным минусом данного вида оборудования. Помимо этого, процесс ремонта, в связи с более сложным техническим устройством, также обойдется в большую сумму.
Среди очевидных преимуществ данного способа подключения можно выделить:
- отсутствие проводов;
- возможность подключения с любым типом устройств;
- качество передаваемой картинки.
Удобство в использовании является несомненным плюсом данного метода. Большое расстояние передачи данных (около 10м) позволяет расположить приемник и передатчик в разных комнатах. Возможность подключения любых устройств, обладающих HDMI-разъемом, позволяет одинаково легко подключаться как к компьютеру и ноутбуку, так и к TV.
Тем не менее перечисленные способы актуальны только для стационарных компьютеров. Работать с ноутбуком подобным образом не получится. Как подключить мультимедийный проектор к компьютеру?
Уже было сказано, что можно воспользоваться беспроводным подключением. На самом деле ничего особенного или непонятного в процессе нет. Главное, опять же, соблюсти определенную последовательность действий. Только так получится в полной мере воплотить поставленную задачу в жизнь.
Чтобы подключить компьютеру проектор (монитор), требуется проделать следующие действия:
- При выключенной технике вставить специальные USB-приемники сигнала в ноутбук, а также в проектор.
- Включить оборудование. Как только на проекторе загорится зеленая лампочка, произойдет синхронизация с компьютером.
- Установить драйверы для работы с оборудованием. В Windows 7 они могут быть обнаружены автоматически.
- Поставить программу под названием «Подключение к проектору». Обычно она имеется на диске с драйверами устройства.
- Запустить установленный софт.
- Принять имеющиеся настройки оборудования.
Легко все и просто. Теперь понятно, что нужно, чтобы подключить проектор. Компьютеру (Windows 7 или любая другая операционная система — это не так важно) необходимо обязательно иметь набор новых драйверов для периферийного устройства. Иначе оно будет работать неисправно.
Мультимедийный проектор, независимо от модели, подключается к компьютеру или ноутбуку через VGA или HDMI кабель. Для контента высокого качества HDMI будет предпочтительней.
Алгоритм подсоединения элементарный:
- перед тем, как включить проектор, отключите оба устройства от сети;
- вставьте штекер в соответствующий разъем;
- включите проектор, затем компьютер.
В тех случаях, когда нужного разъема нет, можно использовать специальный адаптер. Подобное может произойти, когда у видеокарты есть только DVI-разъем, а у проектора VGA или HDMI. Использование переходника в незначительной степени снижает качество контента. Проектор включается первым, иначе компьютер его не видит.
Спецадаптер
Синхронизировать устройства можно и через протокол Wi-Fi, сегодня такой метод набирает популярность. Для активации нужно установить драйвера, но в случае с Windows 7, обычно, достаточно штатных.
Видео, которое поможет быстро подключить проектор к ноутбуку
Для того чтобы устроить у себя дома в уютной обстановке домашний кинотеатр вполне достаточно проектора и небольшой инструкции по его использованию. Настроили картинку и звук – удовольствие от широкоформатного просмотра гарантировано!
Настройки в системе
Теперь немного о том, как правильно выставить отображение данных с компьютера на проекторе. Об этой особенности важно знать. В противном случае, проектор будет подключен, но работать он не станет.
Как правило, пользователь должен придерживаться следующих действий:
- Запустить операционную систему.
- На рабочем столе нажать на правую кнопку мыши на любой свободной области.
- Выбрать в появившемся списке «Разрешение экрана».
- В разделе «Экран» отметить «Экран 2, проектор». Надпись может отличаться, но смысл не меняется.
- Сохранить изменения.
После этого изображение должно передаваться с компьютера на подключенное оборудование. Неважно, Windows 7 установлена у пользователя или Windows 10. Как подключить проектор к компьютеру? Отныне ответ на данный вопрос понятен. В действительности все не так уж и трудно. Основные проблемы могут возникать именно с выводом изображения с компьютера на проектор. Но исправить положение не составляет труда.