Подключение Samsung Smart TV к интернету.
Подключить телевизор к роутеру можно через сетевой кабель или по беспроводной сети. Необходимо заметить, что второй вариант подразумевает наличие у TV-аппарата встроенного WiFi-адаптера.
Чтобы подключить TV-аппарат к WiFi, пользователю необходимо:
- Открыть пункт «Настроек сетевого подключения» — обычно данный раздел на телевизорах LG и Samsung обозначается иконкой в виде «Земного шара».
- Щелкнуть по «Беспроводному» способу подключения.
- В отобразившемся перечне доступных точек подсоединения выбрать нужную сеть.
- Ввести пароль от WiFi-роутера и сохранить настройки.
Если TB не обладает собственной WiFi-антенной, рекомендуется приобрести внешний USB-приёмник, который соединит экран с сетевым интерфейсом по «воздуху».
Средняя стоимость подобного аксессуара составляет 3-4 тысячи рублей. Перед покупкой необходимо убедиться в совместимости адаптера с моделью имеющегося TV-аппарата, так как, например, TB LG поддерживают только фирменные внешние модули.
С помощью кабеля
Алгоритм подключения через кабель выглядит следующим образом:
- Роутер и телевизор соединяются LAN-кабелем через соотвествующие гнезда.
- Пользователь заходит в «Настройки» и запускает автоматическую установку соединения (процесс описан в предыдущем разделе статьи).
- Если устройства отказываются синхронизироваться автоматически, пользователю придётся выбрать «Ручной ввод параметров доступа» — необходимые IP-адрес и DNS указаны в договоре с провайдером.
- Ввод пароля от домашней интернет-сети и сохранение параметров.
- Перезагрузка маршрутизатора.
Проводное подключение обладает рядом преимуществ перед беспроводной сетью:
- блокировка выхода в интернет провайдером исключена, даже если пользователь не внесёт новый MAC-адрес в специальный реестр;
- телевизор не занимает один из каналов беспроводной связи маршрутизатора, количество которых ограничено;
- теоретическая скорость выхода в сеть при проводном подключении значительно выше, чем при использовании WiFi.
Возможность LAN-подключения не зависит от модели роутера, если TB-аппарат обладает соответствующим разъёмом.
После выполнения описанных алгоритмов можно использовать экран телевизора как дополнительный монитор для ноутбука или смартфона. В случае, если телевизор не видит настроенный роутер, рекомендуется просто перезагрузить девайсы. Более подробно о решениях данной проблемы речь пойдёт в следующем разделе статьи.
1. Обновить операционную систему TV. Процесс ручного обновления представлен ниже:
- загрузка прошивки на компьютер с официального веб-сайта производителя;
- запись файла на отформатированный в системе FAT32 flash-накопитель;
- подключение съемного диска к TV;
- запуск поиска обновлений на TB-аппарате из соответствующего раздела «Настроек»;
- принятие условий лицензионного соглашения и ожидание окончания установки обновления.
2. Сбросить настройки Smart TV.
Для этого потребуется зайти в «Системные настройки» и открыть вкладку «Сброс» (находится в самом низу первого уровня меню). Далее необходимо ввести PIN-кода — по умолчанию нужной комбинацией является «0000» — и согласиться с условиями лицензионного соглашения. После окончания сброса устройство самостоятельно перезагрузится и будет готово к работе. Для подсоединения ТВ к роутеру потребуется повторить действия из описанных ранее алгоритмов.
3. Воспользоваться альтернативным методом подключения.
Иногда TB-аппарат, оснащённый собственным WiFi-модулем, отказывается подключаться к маршрутизатору по «воздуху» — в данном случае решением проблемы может стать проводное LAN-соединение.Если выполнить подсоединение не удаётся из-за технической неисправности устройства, владельцу девайса рекомендуется обратиться за помощью в сервисный центр. Попытки отремонтировать ТВ или маршрутизатор самостоятельно могут привести к полному выходу техники из строя.
Например, у Вас стоит маршрутизатор, а в телевизоре нет Wi-Fi. Мы можем просто от роутера проложить сетевой кабель к телевизору.
Роутер у нас должен быть подключен к интернету и настроен.
Тут практически все так же, как и в предыдущем способе. Если Ваш провайдер использует технологию соединения “Динамический IP”(можете уточнить у поддержки), то просто подключаем кабель к TV и все работает.
Но, если технология PPPoE, то здесь уже немного сложнее. Например на моем LG 32LN575U нет возможности настроить такое соединение. Тут уже только один вариант, установить роутер и поднять соединение на нем. И уже кабелем, или по Wi-Fi подключить телевизор.

Но, насколько я знаю, то например некоторые телевизоры Samsung умеют поднимать PPPoE соединение. Смотрите характеристики, уточняйте у производителя.
Возможно, при подключении по LAN понадобится задать статический IP и DNS (провайдер так же может использовать эту технологию), это можно сделать. Показываю как 🙂
Перейдите в Smart TV и выберите иконку сети (можно и через настройки).
Нажмите кнопку Настроить подключение.
https://www.youtube.com/watch?v=LGHEhMfR7mE
Выбираем кнопку Настройка вручную.
Выбираем кнопку “Проводная”.
Дальше, задаем нужные IP и DNS, вручную. Нажимаем Ok.
Нажмите Готово. Все, проводная сеть со статическим IP настроена.
Если Ваш провайдер делает привязку по MAC адресу, и интернет уже привязан например к компьютеру, то подключить его к телевизору скорее всего не получиться. Нужно, что бы провайдер сменил привязку на MAC адрес телевизора.
В таком случае, нам нужно узнать MAC адрес нашего телевизор. Сделать это можно как правило в настройках.
В LG 32LN575U на вкладке Поддержка – Инф. о продукте/услуге.
На этом все. Если возникнут вопросы, то задайте их в комментариях! Всего хорошего!
Большинство современных моделей телевизоров с функцией Smart TV имеет встроенный беспроводной модуль. В некоторых устройствах такого приёмника может не быть, но присутствует возможность подключения внешнего Wi-Fi USB-адаптера. И во всех смарт-телевизорах есть порт LAN, который даёт возможность подключиться по кабелю, и тоже организовать Wi-Fi подключение.
- Подключение Smart TV со встроенным беспроводным модулем к интернету не представляет сложности и ничем (кроме нюансов настройки) не отличается от подключения к сети по Wi-Fi смартфона или планшета. Более подробные инструкции настройки для телевизоров разных марок далее в статье.
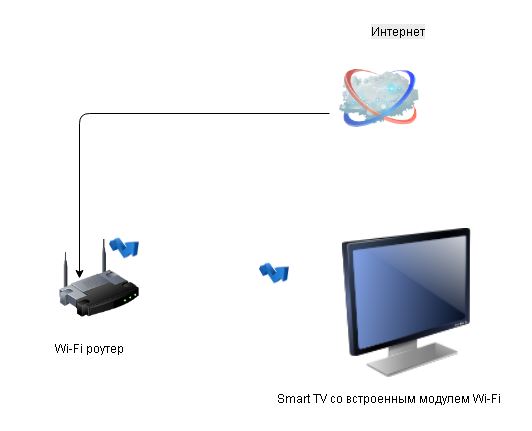
Схема подключения к интернету смарт-телевизора со встроенным Wi-Fi модулем
- Если в вашем телевизоре нет встроенного модуля, но он поддерживает Wi-Fi, придётся приобрести внешний USB-адаптер. К покупке настоятельно рекомендуются именно фирменные Wi-Fi устройства, подходящие к вашей модели телевизора. Информацию о поддерживаемом оборудовании вы можете получить на официальном сайте производителя. Адаптер следует просто вставить в порт USB. Никаких драйверов или дополнительных настроек не требуется. Тем, кто не ищет лёгких путей и хочет сэкономить (фирменные адаптеры всё же довольно дорогие), можно попробовать испытать удачу с китайскими клонами, работоспособности которых никто не гарантирует.
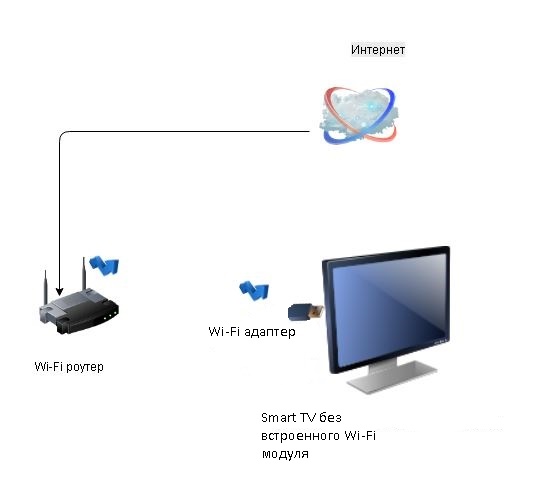
Схема подключения Smart TV к интернету с помощью Wi-Fi адаптера
- Третий вариант — более сложный. Многие современные роутеры могут функционировать в режиме адаптера (среди недорогих — маршрутизаторы Netis, Totolink). Вам необходимо соединить LAN порт устройства с одноимённым портом телевизора патч-кордом и перевести роутер в режим адаптера (инструкции по данной настройке на разные модели можно найти в интернете). Учтите, что сам телевизор настраивается как в случае с проводным интернетом.
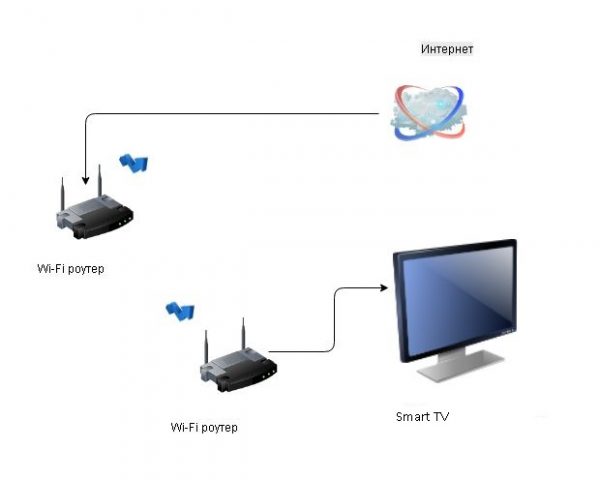
Схема подключения умного телевизора к сети Wi-Fi через роутер
После подключения Wi-Fi производится настройка соединения вашего Smart TV.
Беспроводное соединение – оптимальный вариант. В принципе, алгоритм подключения телевизора через Wi-Fi адаптер аналогичен, как и в случае с кабелем. За исключением нескольких немаловажных нюансов:
- отсутствует необходимость тянуть Ethernet кабель от роутера к LAN порту TV;
- в процессе программной настройки необходимо выбрать беспроводное подключение телевизора Самсунг, LG или устройства от любого другого производителя.
Производители телевизионного оборудования настоятельно рекомендуют отдать предпочтение именно этому варианту. Почему? Сейчас выясним.
Во-первых, можно подключать дополнительные устройства, например, планшет или смартфон. Синхронизация оборудования сделает процесс использования еще более удобным и практичным. Во-вторых, не придется тянуть кабель через всю квартиру или дом. В-третьих, если неправильно “обжать” кабель, то могут возникнуть сбои. В случае с беспроводным подключением это полностью исключено.
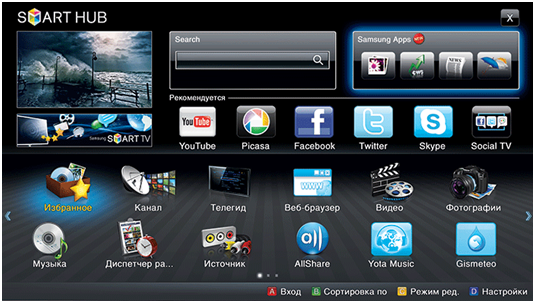
Если вы хотите настроить выход во всемирную паутину на самом обычном TV, то у вас могут возникнуть определенные проблемы. Это касается не только процесса реализации, но и дополнительных финансовых затрат. Впрочем, достичь результата все равно реально.
Оптимальный вариант – покупка Smart приставки, которая имеет собственную операционную систему. В результате, обычный телевизор станет «умным». Стоимость прокачки зависит от выбранного вами бокса.
Естественно, что наибольшей популярностью пользуются приставки, работающие на ОС Android. Во-первых, они отличаются низкой ценой. Во-вторых, более привычны для отечественного пользователя. Более дорогостоящее и качественное решение – Apple TV.
Что касается процесса присоединения приставки, то он достаточно прост:
- Подключаем устройство к сети.
- Соединяем телевизор и TV бокс с помощью кабеля HDMI.
- Нажимаем на пульте дистанционного управления «Поиск внешнего источника» и выбираем подключенное устройство.
- Настраиваем подключение к сети.
Что даст подключение телевизора к интернету
Зачем тратить свое свободное время на это? Дело в том, что наличие доступа к всемирной паутине открывает перед пользователем обширный перечень дополнительных возможностей:
- воспроизведение медиаконтента в режиме online;
- интернет-серфинг;
- видеозвонки по Skype и различным мессенджерам;
- запуск приложений и видеоигр;
- просмотр спортивных трансляций, новостей, телепередач и т.д.
Как видите, подключить телевизор LG к интернету или устройство от другого производителя определенно стоит. Так как тогда вы сможете полноценно использовать функционал техники. Естественно, что предварительно нужно выбрать способ подсоединения, о которых далее и пойдет речь.
Если телевизор не подключается к интернету, при этом вы точно следовали всем предложенным инструкциям, тогда обратитесь к специалистам, которые занимаются настройкой – они решат возникшую проблему.
Настройка Smart TV
Чтобы подключиться к сети Wi-Fi, вам необходимо знать её название (SSID) и пароль (если сеть закрытая).
Данная инструкция предназначена для настройки интернета через Wi-Fi в моделях телевизоров Samsung серий M, Q и LS. Настройка сети в Samsung Smart TV других серий может отличаться от предложенной.
- Необходимо выполнить вход в настройки Samsung Smart TV: для этого нажимаем кнопку Home на пульте дистанционного управления и выбираем «Настройки» на экране телевизора.
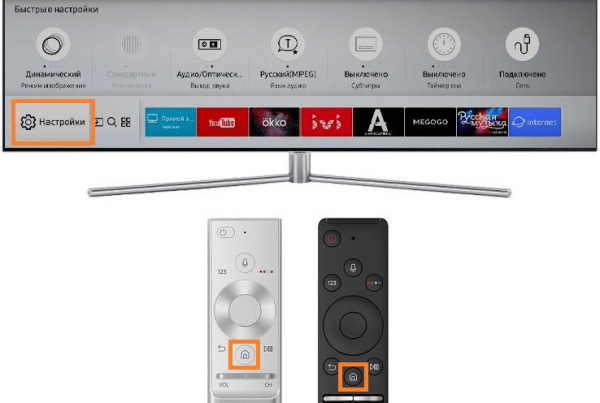
В моделях телевизоров Samsung других серий меню может выглядеть иначе
- В списке доступных настроек выбираем «Общие».
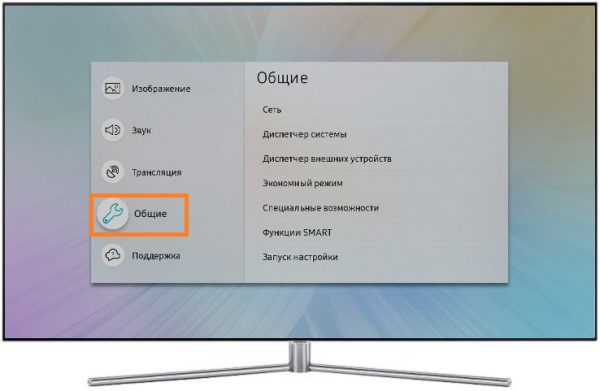
В меню «Общие» вы можете настроить и другие функции
- В выпадающем списке перемещаемся на строку «Сеть» и выбираем этот пункт.
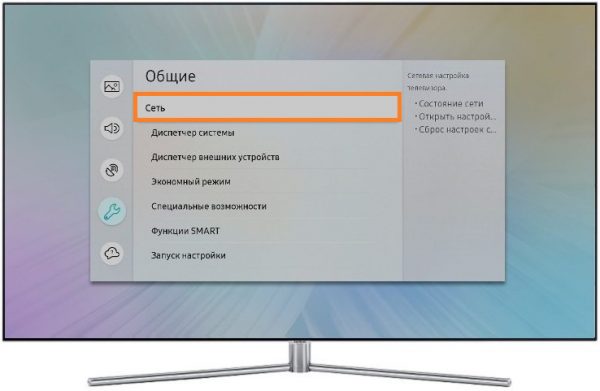
Меню «Сеть» даёт доступ к сетевым настройкам телевизора
- Выбираем строку «Открыть настройки сети».
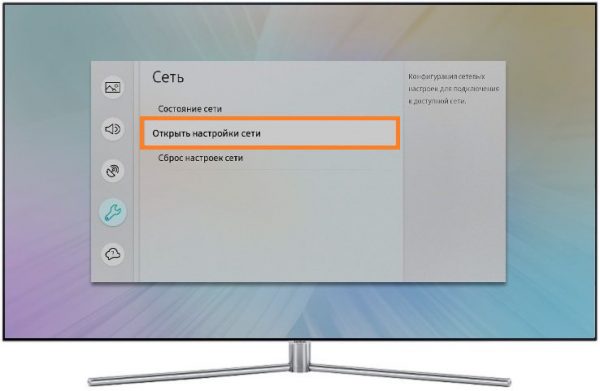
Здесь находятся конфигурации сетевых настроек для подключения к доступной сети
- Далее нужно выбрать тип сети, в нашем случае — «Беспроводной».
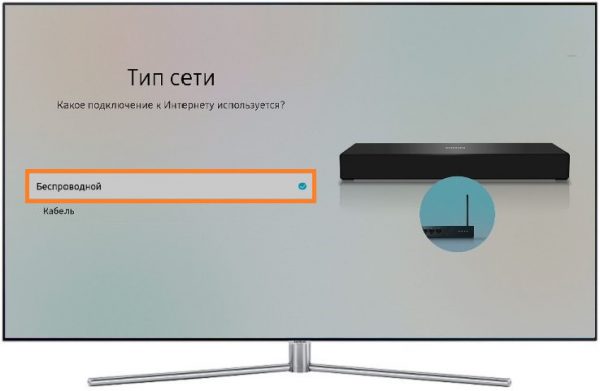
Необходимо выбрать используемое подключение к интернету
- Теперь следует подождать, пока ваш Smart TV найдёт доступные сети Wi-Fi, и выбрать свою.
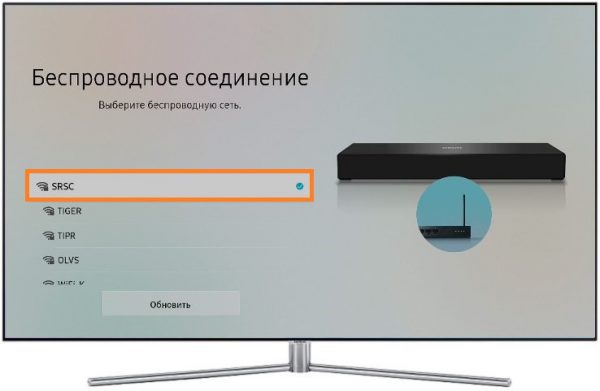
Осуществляется выбор беспроводного соединения
- На телевизоре должна появится экранная клавиатура. Вводим сетевой пароль и нажимаем «Готово».
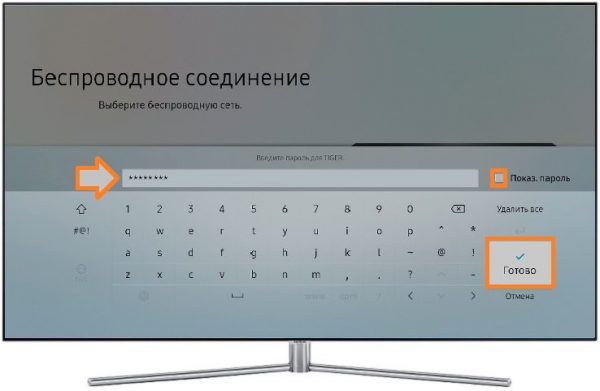
Чтобы посмотреть, какой пароль вы ввели, поставьте галочку в поле «Показ. пароль»
- После появления надписи о выполненном подключении нажимаем ОК.
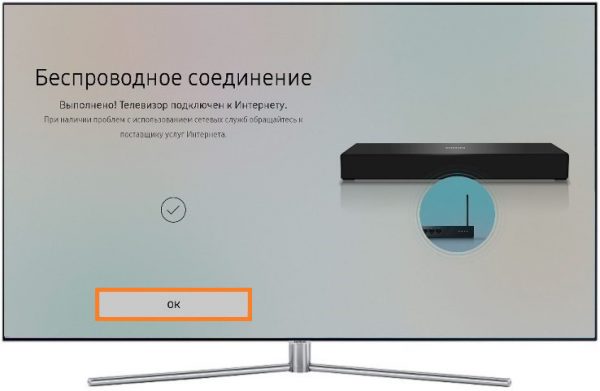
При наличие проблем с подключением сетевых служб обратитесь к провайдеру
Подключение к открытой сети Wi-Fi выполняется аналогично, но без ввода пароля.

Прежде всего обратитесь к «Руководству пользователя» вашего телевизора, чтобы убедиться в наличии в вашей модели встроенного приёмника WiFi. В случае отсутствия последнего подключение выполняется с помощью фирменного адаптера LG AN-WF100 (который можно приобрести отдельно).
- При наличии доступного беспроводного подключения в меню настроек должен появиться пункт «Настройка сети: беспроводной». Выбираем его, нажав кнопку ОК на пульте дистанционного управления.
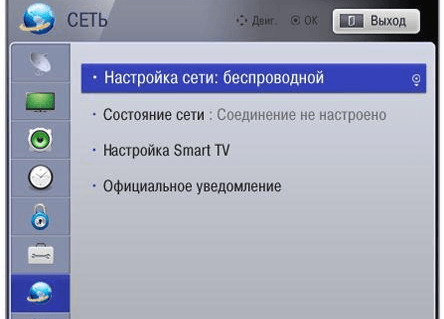
Перед подключением необходимо настроить точку доступа
- Производим настройку из списка точек доступа (AP) нажатием одноимённой кнопки.

В появившемся окне выберите желаемый способ соединения
- В появившемся списке доступных сетей WiFi необходимо выбрать вашу точку доступа.
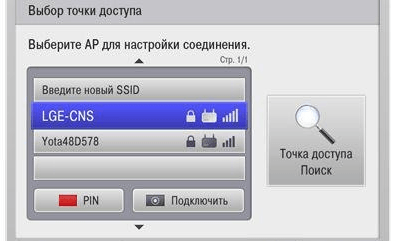
Сканирование может занять некоторое время
- Далее требуется ввести пароль с помощью экранной клавиатуры и пульта. Вводим.
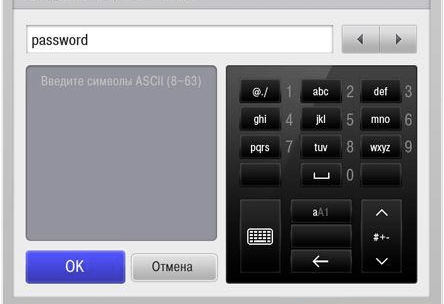
После подтверждения выбора защищённой точки доступа вам будет предложено ввести пароль
- Беспроводная сеть к LG Smart TV успешно подключена.
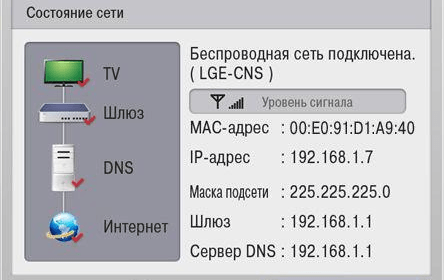
Дополнительная информация о сетевом подключении также выводится на экран
Производитель рекомендует располагать точку доступа на расстоянии не менее одного метра от LG Smart TV, так вы сможете исключить различного рода помехи и аппаратные конфликты.
Перед настройкой следует удостовериться в том, что ваш роутер раздаёт Wi-Fi. Проверить это можно любым другим устройством. Подключение телевизора к Wi-Fi с использованием ключа безопасности осуществляется следующим образом.
- Заходим в меню Sony Bravia, находим кнопку Network. Управление с пульта: кнопка Home, выбор.
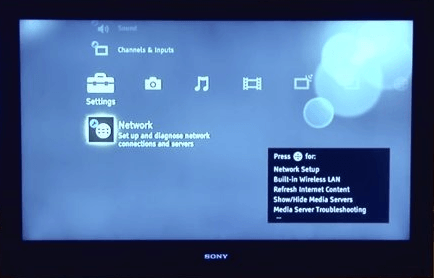
Найдите в меню пункт Network
- Затем выбираем пункт Wireless Setup. Запустится настройка сети.
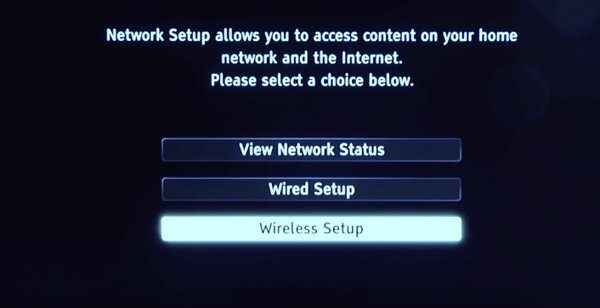
Выберите настройку сети
- Активируем кнопку Scan. Подождём, пока система найдёт список доступных сетей, и выберем необходимую.
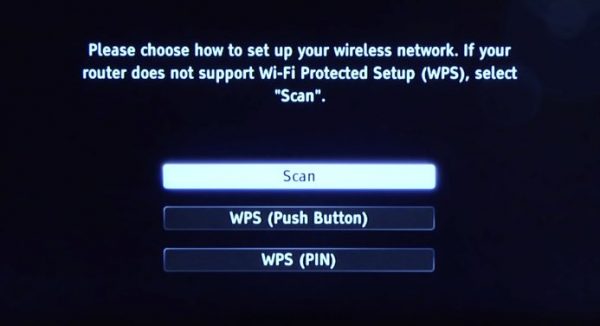
Путем сканирования определите подключение к Wi-Fi
- Система предложит ввести ключ безопасности. Вводим его с пульта, нажимаем Continue.
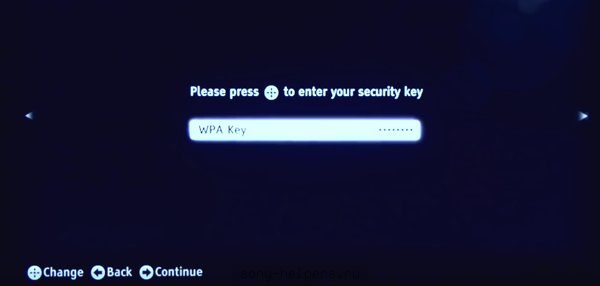
Ключ необходим для безопасного подключения
По окончании настроек вам будет предложено сохранить введённые данные. Это необходимо для того, чтобы каждый раз не набирать пароль заново.
- Антенна с усилителем. Можно конечно взять и без усилителя, если качество сигнала хорошее. Однако, если планируете в будущем подключать два и более телевизора, то лучше брать с усилителем. Если расстояние от передающей станции не более 50 км, то возьмите недорогую антенну с усилителем Locus Меридиан 07AF Turbo.
- Тюнер (приставка). Тюнер или ресивер улучшает качество изображения, выводимого на экран. Большинство современных телевизоров имеет встроенный тюнер, но старые кинескопные модели могут не работать с цифровым ТВ. В среднем нормальный тюнер (приставку) можно приобрести за 1000-1500 рублей.
- Кабель. Потребуется коаксиальный кабель от антенны до тюнера и кабель с HDMI-разъемом для подключения тюнера к телевизору.
- Направляем антенну на телевизионную башню. В сети есть карта цифрового телевидения России, откуда можно узнать ближайшее расположение телевышки.
- Присоединяем антенну к тюнеру. Просто вставляем штекер в соответствующий разъем, как показано на картинке.

- Присоединяем тюнер к телевизору. Подключаем кабель к разъему HDMI на ТВ.
Если вам потребуется подключить к одной антенне сразу два или больше телевизоров, тогда из предыдущей статьи узнайте, как это сделать.
- После включения телевизора, на экране появится надпись «каналы не настроены». Для настройки нажимаем на пульте ДУ кнопку «Menu».

- В разделе «техническая конфигурация» перейдите к пункту «настройка каналов».
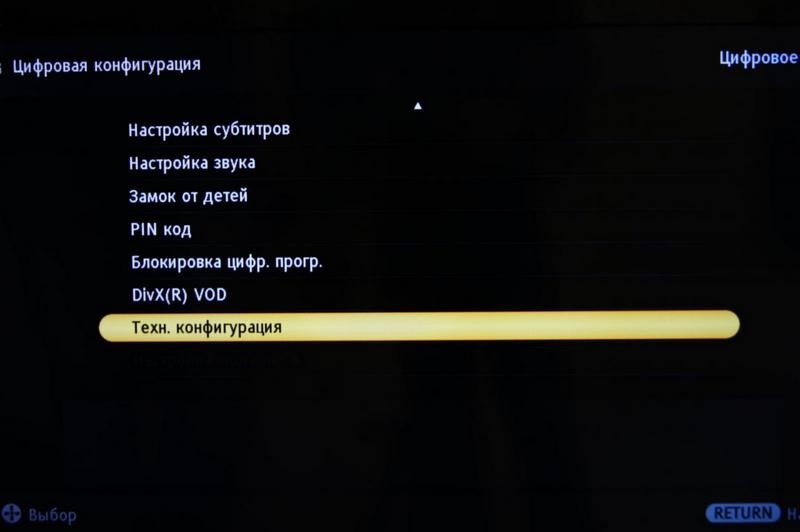
- В разделе «настройка каналов» выберите пункт «автонастройка».
Автоматическая настройка каналов будет длиться минуты 2 — 3. Однако велика вероятность появления каналов двойников, да еще и с плохим качеством передачи картинок. Такие каналы сразу же нужно удалять вручную.
Ручная же настройка позволяет найти каналы с хорошим сигналом, однако она занимает гораздо больше времени. Если вы все же решились на ручную настройку, тогда для вас шаг 3.
- В том же разделе «техническая конфигурация» выбираем пункт «настройка каналов».
- В пункте «настройка каналов» выбираем «ручную настройку» или «ручной поиск» (зависит от модели телевизора).

- Запускайте поиск клавишами громкости, каждый найденный канал придется отдельно сохранять.
Для спутникового ТВ потребуются те же комплектующие, что и для кабельного, но антенна естественно нужна спутниковая. Обратите внимание, что некоторые производители продают устройство, с которым в комплекте сразу идут ресивер и конвертер. Например, такие можно купить у Триколор, НТВ плюс, МТС и других.
Во время монтажа спутниковой антенны на балконе многоэтажки или крыше частного дома, важно расположить прибор так, чтобы он был направлен на соответствующий спутник. Вот список спутников, которые имеют русские каналы и дают неплохой сигнал на территории России:
- Hot Bird – 130 в.д (восточной долготы).
- Express AMU1 – 360 в.д. для Триколор ТВ и НТВ .
- Express AM6 – 530 в.д.
- Yamal 402 – 54,90 в.д.
- Express AT1 – 560 в.д. для Триколор Сибирь и НТВ Восток.
- ABS 2 – 750 в.д. для МТС ТВ.
- Horizons 2 и Intelsat 15 – 850 в.д. для Континент ТВ и Телекарта.

Кроме этих есть еще достаточно спутников, у которых есть как платные, так и бесплатные каналы.
Как и в случае кабельного телевидения, антенный кабель нужно подключить к ресиверу, а его в свою очередь присоединить к телевизору. Подробно этот процесс расписывать не будем, так как он схож с подключением кабельного ТВ (см. шаг 1 кабельного цифрового ТВ).
- Автоматическая настройка. На пульте ДУ нажимаем «Menu» и в разделе «Каналы» выбираем «Автопоиск». В этом разделе выбираете своего провайдера и ищите каналы. Обратите внимание, что в отличие от цифрового ТВ, спутниковый автопоиск найдет и сохранит вам пару сотен разных каналов, причем большая половина будет на иностранном языке. После окончания автопоиска придется много ненужных отсеивать.

- Ручная настройка. В разделе «Каналы» выбираете «Ручная настройка». Здесь выбирайте только те каналы, которые реально хоть иногда будете смотреть. Большой популярностью пользуются каналы о природе, о путешествиях и спортивные. Они в большинстве своем бесплатные.
- Подключаем LAN-кабель от модема к ТВ в соответствующий порт (который указан на картинке).
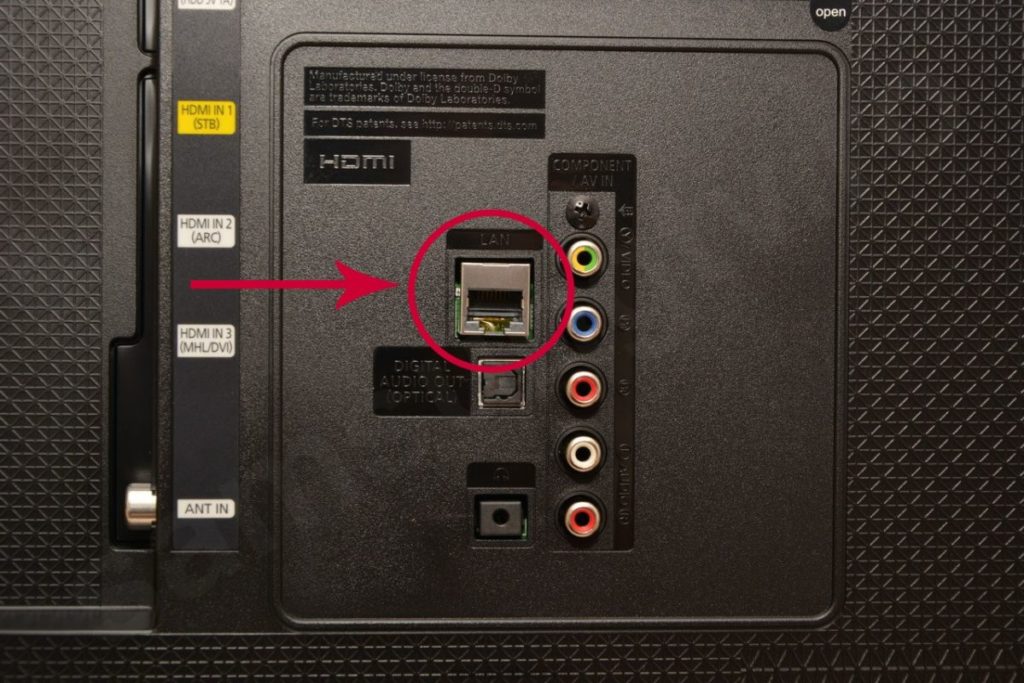
- Проверяем наличие интернета в модеме или маршрутизаторе.
- Включаем роутер и с помощью смартфона убеждаемся в наличие интернета.
- Подключаем адаптер Wi-Fi к телевизору (покупается отдельно) через USB-порт. В некоторых моделях есть Wi-Fi, поэтому адаптер не потребуется.
- На пульте ДУ нажимаем уже известную нам кнопку «Menu» (на некоторых устройствах это может быть кнопка «Home» или «HAB») и переходим в раздел «Сеть».
- Выбираем «Настройка сети» и нажимаем «Пуск» — пойдет автоматический поиск сетей.
- Выбираем из списка свою сеть и подключаемся.
После подключения нам необходимо настроить наш Smart TV на работу. В разных моделях настройка может несколько отличаться, но принцип везде один и тот же.
Рассмотрим на примере телевизоров LG:
- После подключения интернета необходимо зайти в настройки устройства через кнопку «Menu».
- В верхнем правом углу будет расположена форма входа в аккаунт и регистрация. Выбираем регистрацию.
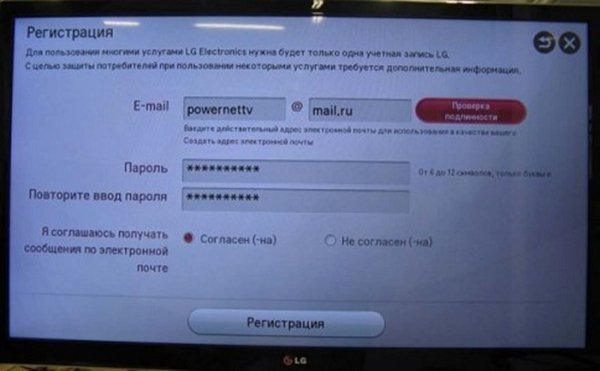
- Затем нам необходимо будет ввести свою электронную почту и придумать пароль для входа.
- С помощью компьютера или смартфона подтверждаем регистрацию на почте.
- Заходим в аккаунт используя почту и пароль.
Возможные проблемы при подключении
Из пошаговых инструкций видно, что подключение Smart TV к интернету по Wi-Fi не представляет сложности. При соблюдении алгоритма у пользователей, как правило, не должно возникнуть вопросов. В иной ситуации рекомендуется подробнее изучить «Руководство пользователя» к вашему ТВ. Не решённые таким образом проблемы обычно устраняются вызовом специалиста, но прежде можно попробовать справиться с неполадками своими силами.
Возможно наличие множества причин проблем с подключением Smart TV к интернету через Wi-Fi, начиная от неправильного подключения и настройки сетевого оборудования или телевизора и заканчивая проблемами с ПО или сервисами, как и способов их решения. Остановимся на основных неисправностях и вариантах их устранения.
Чтобы избежать многих проблем с подключением, располагайте роутер в прямой видимости от вашего Smart TV и подальше от источников электромагнитного излучения (микроволновые печи, телефоны), так вы избежите влияния на модуль Wi-Fi помех, создаваемых этими устройствами.





