- Интерфейс 3.5 мм миниджек
- Джеки и виды подключения наушников с микрофоном
- Комбинированный порт
- Подключаем и настраиваем микрофон к ПК под управлением Windows XP, 7, 8, 8.1
- Если у микрофона используется другой тип штекера
- Как начать использовать внешнее устройство
- Полезный совет
- Радиомикрофон
- Блютуз
- Что делать, если звук при записи или разговоре очень тихий
- Самые надежные ноутбуки по мнению покупателей
Интерфейс 3.5 мм миниджек
Использовать обычный, проводной микрофон на ноутбуке можно только в том случае, если есть в наличии порт 3.5 миниджек. Найти его несложно. Нужно:
- осмотреть торцы ноутбука;
- найти два отверстия портов, обозначенные зеленой и красной вставками;
- убедиться, что красный порт предназначен именно для микрофона по рядом стоящей пиктограмме.
Джеки и виды подключения наушников с микрофоном
В начале статьи я бы хотел немного разъяснить ситуацию с разъёмами и гнездами наушников и компьютера.
Итак, если вы купили современные наушники со встроенным микрофоном, то скорее всего, они будут иметь комбинированный джек, который будет выглядеть так:Обратите внимание, у этого джека три темных контактных полосы, две из них для наушников, правого и левого канала, а один для микрофона. Это значит, что если в вашем компьютере или ноутбуке есть специальный комбинированный разъём, то вам достаточно подключить гарнитуру, и всё заработает.
Ошибиться при подключении трудно, все гнезда имеют соответствующий значок. Если на вашем компьютере на передней панели нет таких гнезд — не беда, сзади они точно есть. Если, конечно, у вашего компьютера есть звуковая плата.
Комбинированный порт
В некоторых ноутбуках для подключения наушников и устройств приема используется комбинированный порт. В него легко включить гарнитуру, от которой идет один кабель от наушников и точки записи голоса. Однако если взять обычный динамический микрофон, напрямую присоединить его к ноутбуку не получится.
Чтобы использовать внешнее устройство звукозаписи, придется купить фирменное. Оно может быть производства того же бренда, что и ноутбук, а может иметь данные о совместимости. Однако такое устройство стоит достаточно дорого. Гораздо привлекательнее для среднестатистического пользователя купить переходник.
Такой адаптер выглядит весьма просто. На одном его конце расположен штекер для гибридного порта, на другом — два отвода, для наглядности обозначенные зеленым и красным цветом. Именно последний позволяет подключить внешний микрофон к ноутбуку.
Подключаем и настраиваем микрофон к ПК под управлением Windows XP, 7, 8, 8.1
При подключении никаких сложностей возникнуть не должно. Все предельно просто – «процедура» займет не более 2-х минут.
На наушниках есть два соединительных разъема: один для самих «ушей» (обычно зеленого цвета), другой – для микрофона (обычно розового цвета). Конечно, есть модели без микрофона (там один разъем), но, в основном все современные наушники идут с микрофоном. Ведь общение голосом через Интернет становится популярней телефонной связи.
Присоединить устройство можно при помощи передней или задней панели, в зависимости от того, где есть свободные входы.
- Подключаете разъем для «ушей». Обычно он либо зеленого цвета, либо рядом есть значок наушников;
- Подключаете разъем для микрофона. Обычно он розового цвета, либо рядом есть значок микрофона;
- Если у вас есть комбинированный джек на наушниках, и соответствующее гнездо в компьютере, просто подключите и больше ничего делать не надо;
- Включаете любимую песню или фильм – проверяете звук. Если звук есть, всё хорошо. Если нет, то нажмите правой кнопкой мышки на иконку динамика, что в правом нижнем углу монитора. Затем выберите «Устройства воспроизведения»:
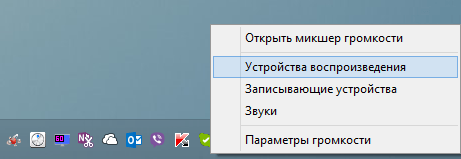
- В списке будет несколько (либо одно) устройств, убедитесь, что устройство «Динамики» выбрано и около него есть зеленая галочка:
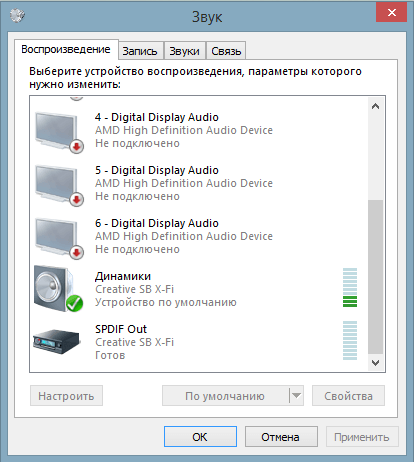
- Если нет, выберите это устройство, нажмите на него правой кнопкой мыши и выберите меню «использовать по умолчанию»:
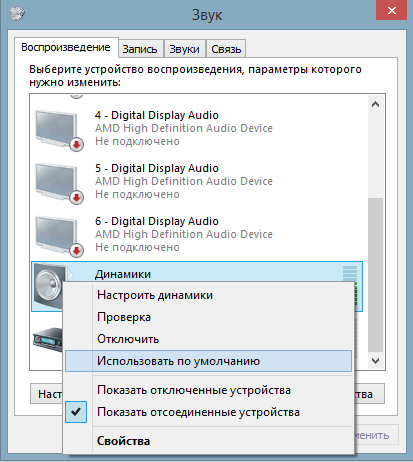
- Теперь выберите динамики, и нажмите на кнопку «настроить», которая находится чуть ниже, потом выбирайте звуковые каналы «стерео», можете нажать на кнопку «проверка», вы должны услышать звук из того канала, который отображается на экране, и нажмите «далее»:
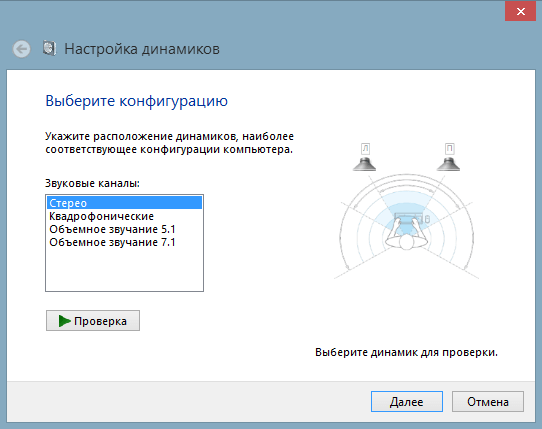
- Поставьте галочку в настройках «широкополосные динамики» в положении «левый и правый передние» и нажмите «далее», а потом «готово»:
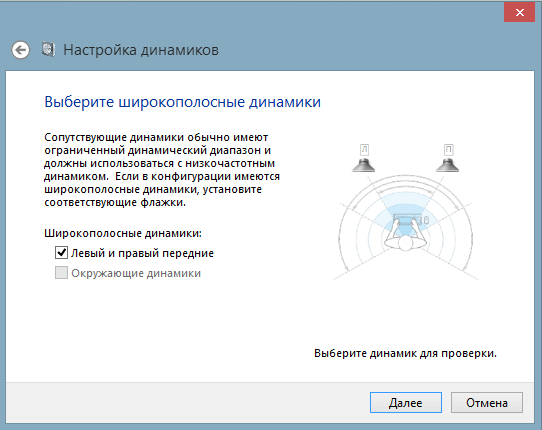
- У динамиков справа есть шкала, включите музыку, если при воспроизведении музыки шкала не заполняется и звука нет, значит что-то работает не так:
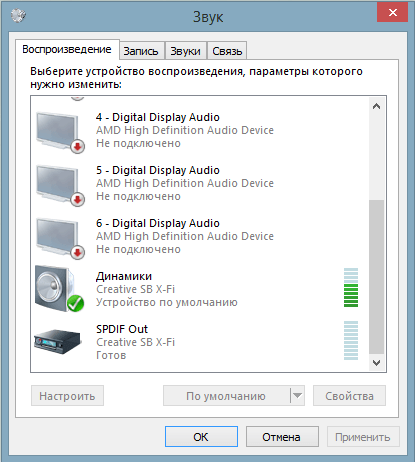
- Если шкала заполняется, а звука нет — проверьте уровень громкости. Сделать это можно нажав левой кнопкой на иконку динамика в правом нижнем углу монитора:
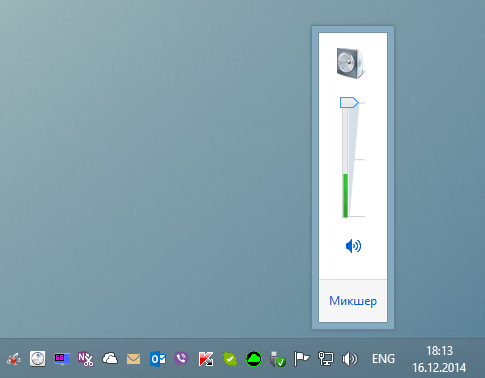
Если громкость выставлена, есть заполнение шкалы, но нет звука, значит, либо вы не в то гнездо вставили наушники, либо у вас неисправны наушники, проверьте их на другом устройстве, которое точно работает;
- Чтобы проверить микрофон, подключите его, нажмите на иконку динамика, которая находится в правом нижнем углу, правой кнопкой и выберите там «записывающие устройства»:
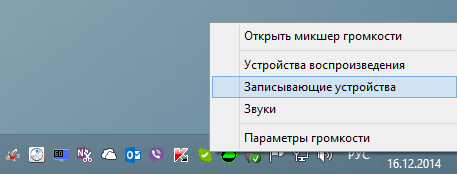
- Выберите ваш микрофон и сделайте его устройством «по умолчанию». Скорее всего, он уже будет им, но проверить не помешает:
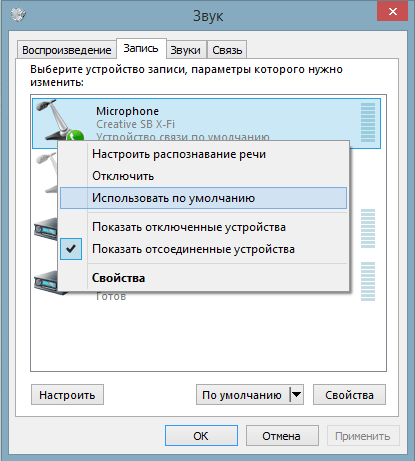
- Появится меню, где должен быть отображен ваш микрофон. Проверьте, если вы хлопните в ладоши рядом с ним, есть ли заполнение шкалы:
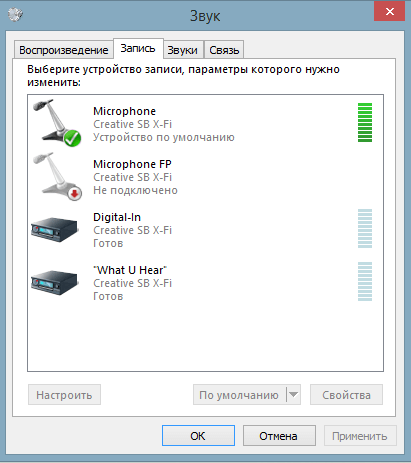
- Если нет, то нажмите на устройство правой кнопкой мыши, выберите «свойства»:
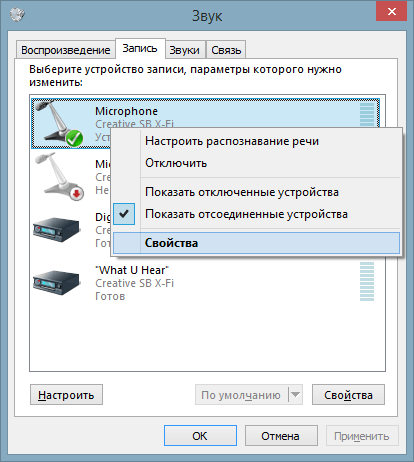
- Затем вкладку «уровни», поставьте значение в положение 80, проверьте ещё раз:
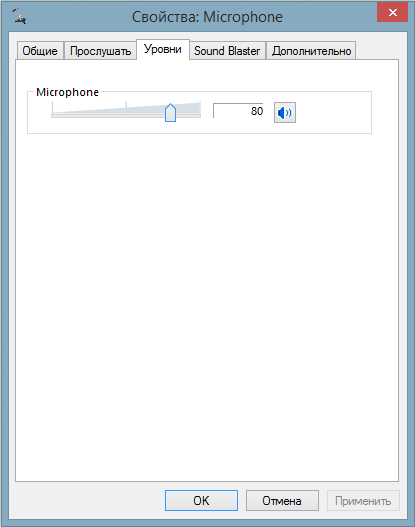
Если после этого шкала не заполняется, то вы, скорее всего, подключили микрофон ни к тому разъёму, либо ваш микрофон не работает. Если заполняется, то выберите это устройство «использовать по умолчанию» и пользуйтесь.
Наушники исправно работают и радуют владельца. Для наиболее эффективного использования и настройки устройства и всего звука в целом пользуйтесь программами, которые поставляются вместе с вашей звуковой картой, обычно это приложения компании Realtek, но не всегда, так что будьте внимательны.
Основные возможности приложения Realtek:
- регулировка громкости;
- настройка качества звука, микрофона;
- настройка разъемов передней и задней панели.
И много других приятных дополнений.
Если у микрофона используется другой тип штекера
Сегодня подключение микрофона к ноутбуку можно сделать только при помощи интерфейса 3.5 миниджек. Однако на рынке представлено множество моделей устройств звукозаписи, у которых может быть другой штекер. Встречаются:
- TS, монофонический звук, 2,5 мм;
- TRS, монофонический, 3,5 мм;
- TRS, стерео, 3.5 мм;
- стерео и моно, 1/4 дюйма.
Чтобы подключить внешний микрофон, рекомендуется не экспериментировать с разборкой его разъема и перепайкой контактов, а купить переходник. Он стоит недорого. Изделие может быть крайне компактным, в жестком корпусе. А может предлагать гибкий отвод кабелем до порта подключения, что удобно для некоторых пользователей.
Как начать использовать внешнее устройство
Что будет, если у устройства звукозаписи слабый выходной сигнал? В этом случае, если подключить микрофон к ноутбуку, голос будет очень тихим, и усилить его программными средствами может быть невозможно. Для решения такой проблемы понадобится подключаемое устройство работы с мультимедиа.
Внешняя звуковая карта представляет собой очень небольшой аппарат размером с привычную флешку. На одном ее конце интерфейс USB, на другом нужные для подключения микрофона выходы 3.5 миниджек, красного и синего цвета. Звуковую карту достаточно воткнуть в порт ноутбука.
Микрофон на ноутбуке, даже если он неисправен, может не дать работать с подключенным внешним устройством. Его нужно активировать и установить для использования в системе по умолчанию. Это делается следующим образом.
- Находится значок динамиков в трее, рядом с часами. Если он скрыт, в Windows 10 и Windows 7 достаточно нажать Win B.
- На иконке необходимо кликнуть правой кнопкой мыши.
- Из появившегося меню выбирают пункт Записывающие устройства.
После данных действий откроется окно, в котором перечислены все опознанные системой источники записи звука. Нужно выбрать недавно подключенный по названию его модели.
Если имя устройства отображается серым цветом, его требуется включить. Для этого на наименовании или иконке рядом кликают правой кнопкой и выбирают пункт Включить. О том, что устройство работает, легко понять по расположенному справа от имени индикатору. Начав говорить или просто стучать по микрофону, можно увидеть, как отображается уровень выходного сигнала.
Совет! Чтобы система автоматически использовала внешний источник записи звука, его стоит установить основным. Для этого на названии модели кликают правой кнопкой мыши и выбирают пункт Использовать устройство связи по умолчанию. После этого, при подключении проводного микрофона, операционная система сразу начнет с ним работать.
Сложнее начать использовать беспроводные блютуз устройства. Если радиомикрофон требует только манипуляций с приемником или программным обеспечением производителя, то блютуз модели нужно сопрягать перед любыми настройками. Чтобы это сделать, потребуется:
- найти рядом с часами значок блютуз в виде синего логотипа;
- кликнуть на него правой кнопкой мыши и выбрать из выпадающего меню пункт Поиск устройств;
- найти в списке найденного название беспроводной модели;
- дважды кликнуть на имени левой кнопкой или выделить и нажать кнопку Сопряжение.
Во время сопряжения может потребоваться ввод кода авторизации. Искомая комбинация цифр всегда есть в инструкции по эксплуатации устройства. После того, как сопряжение было установлено, беспроводная модель станет автоматически подключаться в систему.
Еще одно Universal Serial Bus устройство, которое поможет нам решить эту проблему. Но это не просто какой-то переходник. Это полноценная вуковая карта, которая не требует даже установки драйверов. Очень удобная вещь, которая легко извлекается и помещается в карман.
Суть устройства заключается в том, что вы вставляете эту карточку в USB-порт, а на конце вас ждут 2 разъема, один из которых для микрофона, а второй для наушников.
И если вы думаете, что это дорого, то спешу вас обрадовать. Простенькие и нормально функционирующие устройства вы сможете приобрести за 150-300 рублей. Помню, я сам такой брал в свое время, и остался им вполне доволен.
Как я и сказал выше, мне наиболее симпатичен первый вариант, потому что я сам пользуюсь таким. А какой из методов предпочитаете вы? Свое мнение напишите в комментариях.
Полезный совет
Наушники с микрофоном подключены, осталось дело за малым – настроить наушники под свои нужды.
- Отрегулируйте громкость микрофона. Нажмите на иконку динамика правой кнопкой, выберите «записывающие устройства», затем правой кнопкой на микрофон, выберите «свойства», затем перейдите во вкладку «уровни». Нет надобности ставить все значения на максимум. Вы же не хотите, чтобы ваш собеседник слышал одни хрипы? Фотографии процесса представлены чуть выше;
- Настройте комфортный уровень громкости в «ушах», чтобы вам было хорошо слышно музыку или собеседника. Однако, учтите, что лучше всего громкость настраивать по звучанию музыки на вашем компьютере. Довольно часто бывает так, что собеседник неправильно настроил уровень чувствительности микрофона, и он будет звучать либо тихо, либо громко, тогда, если позволяют обстоятельства, вам нужно сказать об этом вашему собеседнику. Он должен правильно настроить микрофон, т.к. если вы будете под него подстравиаться, вы можете забыть о том, что изменили уровень громкости, и потом, включив музыку или фильм, можете испугаться очень громкого звука, или забеспокоится о том, что очень плохо слышно звук.
Подключили. Настроили. Теперь наслаждайтесь кристально чистым звуком.
Радиомикрофон
Радиомикрофон — крайне популярное устройство для караоке. Он состоит из двух функциональных модулей. Один из них, декодер-трансмиттер, подключается к ноутбуку. Второй, собственно микрофон, оснащается батареей питания и встроенным приемо-передающим модулем.
Чтобы подключить микрофон к ноутбуку, потребуется следовать рекомендациям производителя. Обычно необходимо:
- подключить блок декодера-трансмиттера к ноутбуку, используя порт USB, 3.5 миниджек, иногда оба сразу;
- установить драйвера для микрофона;
- проверить связь между микрофоном и блоком обработки данных согласно инструкции производителя;
- проверить работу устройства.
Обычно радиомикрофон имеет достаточно простую технологию инициализации. Она подробнейшим образом описывается в его инструкции по эксплуатации.
Блютуз
Блютуз устройства набирают огромную популярность у потребителей. Хотя дальность связи по такому беспроводному микрофону невелика, до 10 метров без препятствий, ее хватает для комфортной работы за ноутбуком. Чтобы подключить устройство через блютуз, потребуется осуществить следующее.
- Присоединить приемник к ноутбуку. Это может быть очень маленький свисток, а может быть модуль, питающийся от USB и передающий аудио сигнал по 3.5 мм миниджеку.
- Установить драйвера для нового устройство и программное обеспечение, предлагаемое производителем.
- Включить микрофон и убедиться, что он соединился с приемником. Обычно для этого устанавливается небольшая лампочка, характер свечения которой говорит о состоянии канала связи.
К каждому блютуз микрофону производитель предлагает подробные инструкции по подключению.
Что делать, если звук при записи или разговоре очень тихий
Отрегулировать громкость звука микрофона можно системными средствами Windows 7, Windows 10. Для этого нужно зайти в окно параметров устройств звукозаписи, как показано выше. Здесь необходимо просто выделить название используемой модели левой кнопкой мыши и нажать кнопку Свойства. Она расположена в правом нижнем углу окошка.
В свойствах устройства уровни чувствительности регулируются на одноименной вкладке. Перейдя на нее, следует ползунком установить приемлемую громкость звука. Для сохранения параметров достаточно нажать кнопку ОК и закрыть окно настроек.
Подключить микрофон к ноутбуку иногда очень трудно. Речь идет о старых устройствах — их разъем не соответствует современным стандартам. Поэтому для использования очень старого микрофона без квалифицированной помощи не обойтись. Устройство нужно отдать в мастерскую или специалисту-электронщику для перепайки проводов на современный интерфейс. Только после этого можно подключить микрофон к ноутбуку одним из описанных выше способов.
Самые надежные ноутбуки по мнению покупателей
Ноутбук Apple MacBook Air 13 with Retina display Late 2018 на Яндекс Маркете

Ноутбук Xiaomi Mi Notebook Air 13.3″ 2018 на Яндекс Маркете
Ноутбук Lenovo ThinkPad Edge E480 на Яндекс Маркете
Ноутбук Acer SWIFT 3 (SF314-54G) на Яндекс Маркете
Ноутбук Acer ASPIRE 7 (A717-71G) на Яндекс Маркете







